Purpose
|
|
This page covers the main functionality to build the fixture.
|
|
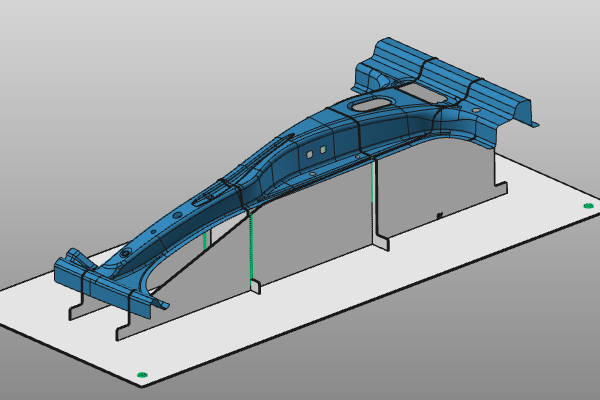
|
The workpiece is loaded in the session. The steps following after show how to start the design of the fixture.
|
|
|
|
Steps
|
|
|
|
1.1
|

|
Switch to the Fixture Builder workbench.

|
|
|
1.2
|

|
Create a new, empty document.
If another document is already open in the running session, this step has to be executed. If not, this step can be skipped.

|
1.3
|

|
Open the workpiece TrainingPart_1.cenwpc, that can be found in your installation folder of the training material of this course..

|
|
|
|
|
2.1
|

|
Open the Fixture default parameters panel to specify the global parameters to start the fixture design.
Set the thickness of the plates to 3mm. Start off with 2 supporting plates in both X- and Y-direction. And switch off the automatic weight reduction computation for the plates.

|
2.2
|

|
Activate the Create / edit a fixture main command. Then move the manipulator to a position under the workpiece. The manipulator's XY plane defines the position and orientation of the fixture base plate, relative to the workpiece.

|
2.3
|

|
Select the workpiece. Then open the pie menu on the center of the manipulator. Execute the command Create a fixture to build the base fixture and have a look at the result.

|
|
|
3
|
Save the fixture (temporary)
|
For purpose of (temporary) storing your work so far and to enable to stop and continue with this course at any time, the data is saved in a .cendoc document file. This is a single package file that includes all the data of the running session.
See the information below about the document files that this software is using.

|
|
3.1
|

|
In the File menu, execute the Save as command. Select the location where to save your data and give the document a proper name.

|
|
|