Purpose
|
|
In this page we will focus on several other features to complete the fixture design.
|
|
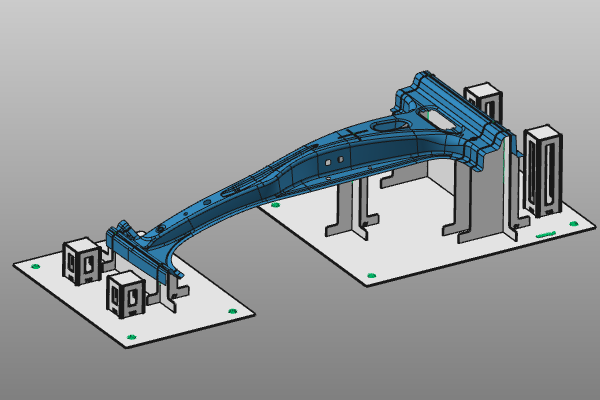
|
Continue with the fixture from the previous page or in case of mistakes or other problems, load the file fixture_training1_2.cendoc, which is located in the installation folder of the training material of this course.
|
|
|
|
Steps
|
|

|
Be sure to save your changes frequently.
|
|
|
1
|
Tower
|
The tower is a predefined object, built form smaller plate elements. It is typically being used to mount supporting equipment, like clamps.
The following steps only show the functionality of the tower object. In the chapter Fixture design details an example will be shown to define the tower in combination with a clamp.
|
|
1.1
|

|
Place the manipulator at the location on the base plate where the tower has to be created. Then move it above the base plate to define the height of the tower.
|
|
1.2
|

|
Open the pie menu on the center of the manipulator and start the Add tower command. A panel with the design parameters appears. Accept them and click in the 3D space to build the tower object.
|
1.3
|

|
Open the Move command on the tower and change its position by dragging. The command is also used to change the height of the tower.
|
1.4
|

|
Duplicate a tower. Start with positioning the manipulator at the new location and height on the base plate. Open the Copy command on the tower you want to duplicate. This builds a new tower object with the same dimensions.
|
|
|
2
|
Split the base plate
|
For larger workpieces it may not be possible, or may not be wanted to use one single base plate to design the fixture. If needed, the base plate can be split in multiple parts after the initial fixture computation.
|
|
2.1
|

|
Place the manipulator at the position on the base plate where you want to split it.
|
2.2
|

|
On the manipulator's axis of the split direction, execute the Split the base plate command.
|
2.3
|

|
Finally, move and resize the individual base plates.
|
|
|
3
|
Engraving; create a text label
|
Engrave additional text in any of the base or support plate elements.
|
|
3.1
|

|
Place the manipulator at the position on the base plate where you want to engrave the text.
|
3.2
|

|
Start the Add manual engraving command. A small panel appears. Enter the text to engrave and click in the 3D space to execute it.
|
3.3
|

|
Move the text to the desired position and orientation.
|
|
|
4
|
Holes
|
Create additional holes in any of the plate elements.
|
|
4.1
|

|
Place the manipulator at the position on the base plate where you want to add a new hole.
|
4.2
|

|
Start the Add fixing hole command. A small panel appears. Enter the diameter of the hole and click in the 3D space to execute it.
|
|
|
5
|
Save the fixture document
|
The fixture itself is a resource type of object. To be able to use the fixture in a manufacturing layout, it has to be saved as a resource document.
|
|
5.1
|

|
Start the Save a fixture command. Then select your desired path to store the fixture with a proper name.

|
|
|