|
|
Purpose
|
|
The fixture assembly will be built from the individual components.
|
|
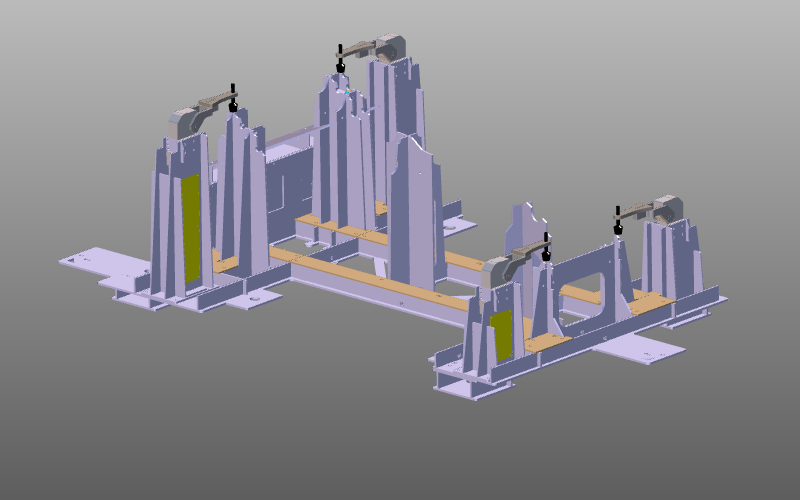
|
The fixture carrier and a number of instances of the clamp are brought together and positioned correctly to build the complete fixture assembly.
|
|
|
|
Steps
|
|
1
|
Preparation
|
Depending on the license package that is used:
|
1.1
|

|
Switch to the Layout Builder workbench.

|
Or

|
Switch to the Offline Programming workbench.

|
|
|
1.2
|

|
Create a new, empty document.
If another document is already open in the running session, this step has to be executed. If not, this step can be skipped

|
|
|
2
|
Build the fixture assembly
|
|
2.1
|

|
While switching to any workbench, the Operation mode Normal is set active automatically. When working in the Offline Programming workbench, one has to switch to the Operation mode Drag & snap to be able to move the individual components in the fixture assembly.
|
2.2
|

|
Load the fixture from the Component library.
When the library is not configured, it can be loaded directly from its file location with the Add existing components command.
|
2.3
|

|
Then load a clamp from the Component library.
|
2.4
|

|
Position the clamp in the fixture at its location. Drag the clamp towards its mounting position on the fixture. Once its close to it, a yellow connecting line between the clamp and the fixture adapter appears. Dropping it now will connect it to the fixture.
|
2.5
|

|
Copy the clamp with use of the Ctrl-C key and paste it in the assembly with the Ctrl-V key. Bring it in its mounting position. Then repeat this step for the remaining other two clamps.
|
2.6
|

|
Change to the Interaction operation mode. Now the kinematics of the clamp can be simulated. To restore their position, pick the Reset to design position command.
|
|
|
3
|
Save
|
3.1
|

|
Save the layout of this fixture assembly.

|
|
|