|
Installation de codemeter
|
|
Après avoir téléchargé le logiciel Wibu CodeMeter Runtime, vous pouvez l'installer. Une simple installation par défaut ici est suffisante.
|
|
Assurez-vous simplement que les composants marqués Network Server et Remote access to Webadmin sont inclus dans l'installation.
|
|
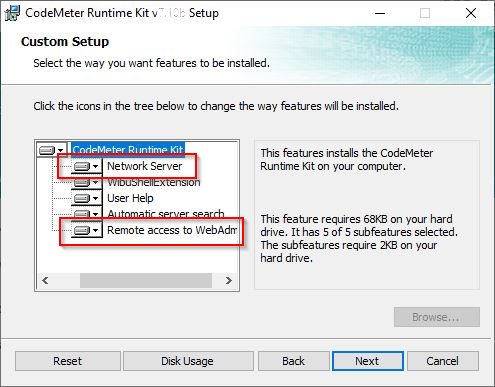
|
|
Un guide d'aide à l'installation peut être téléchargé sur le portail de téléchargement Cenit.
|
|

|
Guide d'installation Codemeter
|
|
|
Après avoir installé avec succès le logiciel Wibu, l'icône de CodeMeter apparaîtra dans le coin inférieur droit de la barre des tâches de votre fenêtre, sur votre écran principal.
|
|

|
|
Le centre de contrôle peut être lancé à partir d'ici ou par le biais du menu démarrer de Windows. Une fenêtre similaire à l'image ci-dessous s'ouvre.
|
|
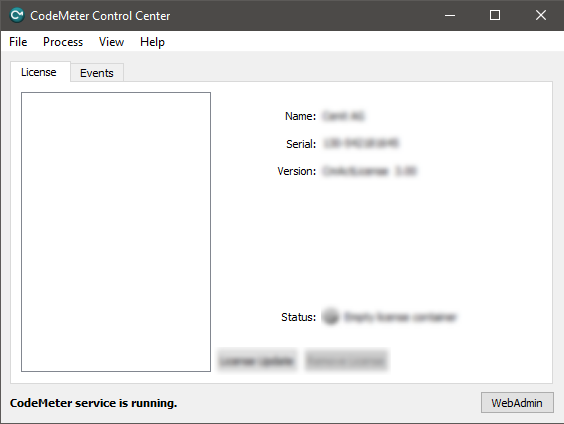
|
|
|
Préparation de la licence
|
|

|
Lorsque vous avez reçu un dongle de licence, branchez le dongle dans le port USB de la station de travail. Il sera instantanément préconfiguré et prêt à être utilisé.
Les étapes suivantes de ce paragraphe peuvent être ignorées et veuillez continuer au paragraphe Requête de licence et activation.
|
|
CodeMeter utilise ce qu'on appelle des conteneurs ; des paquets de produits sous licence (fournisseur). Le conteneur FASTSUITE Cenit_AG.WibuCmLif doit être téléchargé depuis le portail de téléchargement Cenit, si celui-ci n'a pas été reçu par e-mail.
|
|
|
|
|
Une fois le fichier conteneur téléchargé, la préparation de la licence peut être lancée.
|
|
Choisissez le fichier à partir de l'emplacement de téléchargement et faites-le glisser dans le centre de contrôle de CodeMeter. Puis déposez-le dans la zone vide du conteneur.
|
|
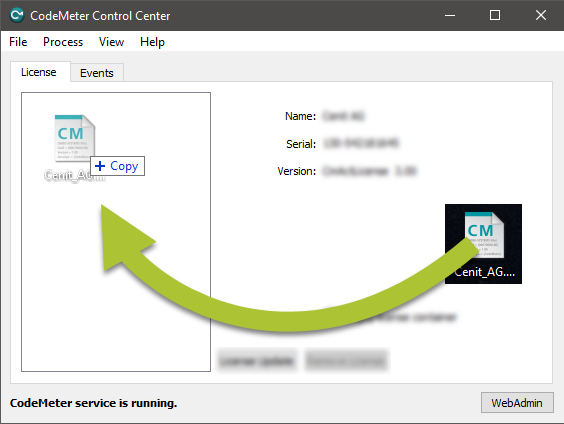
|
|
Le conteneur sera importé. En cas de succès, le résultat devrait ressembler à l'image ci-dessous.
|
|
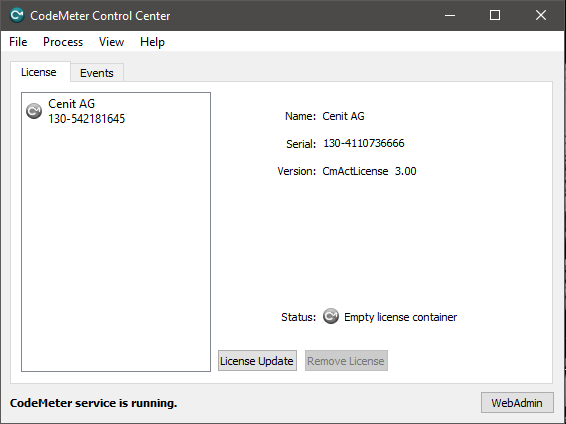
|
|
|
|
Requête de licence et installation
|
|
Une fois le conteneur généré, l'installation de la licence peut être lancée. Allez sur le webde-pot de FASTSUITE.
|
|
|
|
|
Cela ouvrira la page de connexion.
|
|
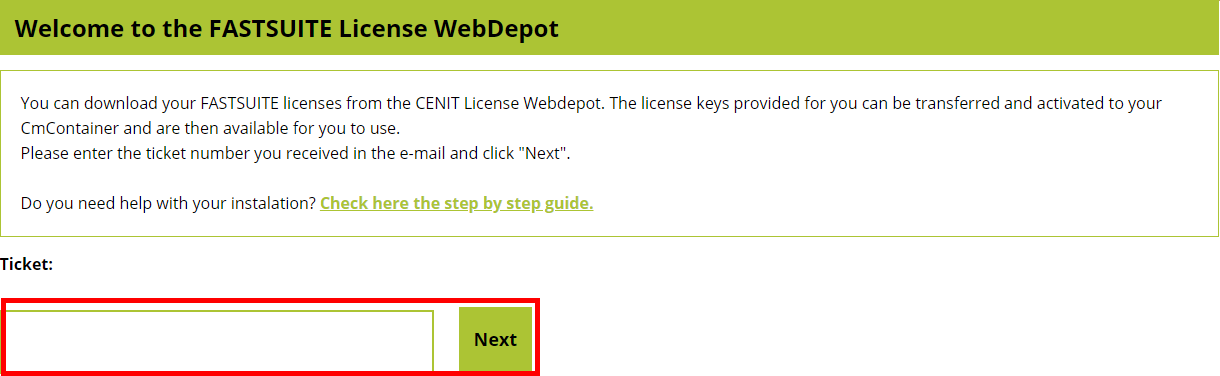
|
|
Saisissez le numéro de ticket que vous avez reçu par mail et appuyez sur le bouton Suivant pour continuer. Une liste de toutes les licences incluses dans ce ticket apparaît, comme dans l'exemple ci-dessous.
|
|

|
|
Appuyez sur le bouton Activer les licences pour continuer.
|
|
Sur la page suivante, il faut choisir si la licence doit être installée sur le dongle, qui peut être utilisé sur n'importe quel poste de travail, ou si vous voulez recevoir un fichier de licence, qui sera installé sur un poste de travail dédié.
|
|
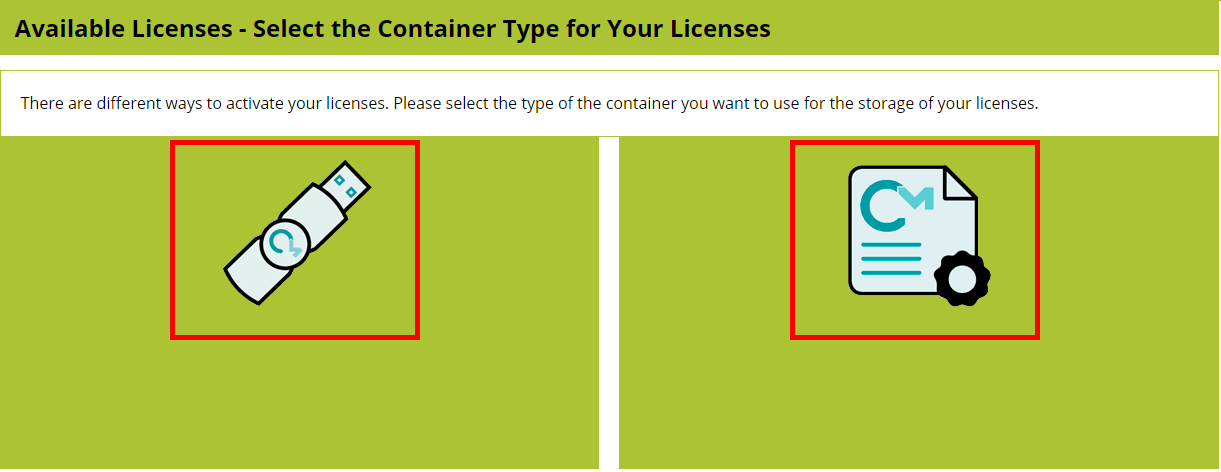
|
|
Appuyez sur le bouton correspondant au type de licence dont vous avez besoin. Les étapes suivantes sont alors les mêmes pour les deux types.
|
|
A) Installation en ligne
|
|
Avec l'installation en ligne, la méthode par défaut du webdepot, la licence sera installée et activée automatiquement. Pour activer l'installation en ligne, il faut vérifier que le webdepot est listé comme Websocket sécurisé dans Administration Web de CodeMeter.
|
|
Dans le centre de contrôle de CodeMeter, appuyez sur le bouton Administration Web. Il ouvre l'administration dans votre navigateur par défaut.
|
|

|
|
Allez au menu Configuration - Avancé - Origines des WebSocket de confiance.
|
|
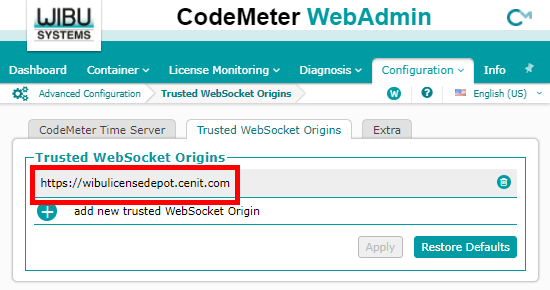
|
|

|
Vérifiez si l’adresse https://wibulicensedepot.cenit.com est dans la liste des websocket approuvés.
Si le lien vers le webdepot ne figure pas dans cette liste, vous devez l'ajouter, sinon l'activation en ligne ne sera pas possible.
|
|
Le webdepot revient avec un aperçu des licences disponibles. Il suffit ensuite de suivre les instructions de la page.
|
|

|
|
B) Transfert de licence basé sur un fichier
|
|
Avec cette méthode, vous recevrez le fichier de licence par transfert de fichier. Quelques étapes manuelles sont nécessaires pour demander, recevoir et activer la licence.
|
|
La page change avec les instructions sur la façon de procéder.
|
|
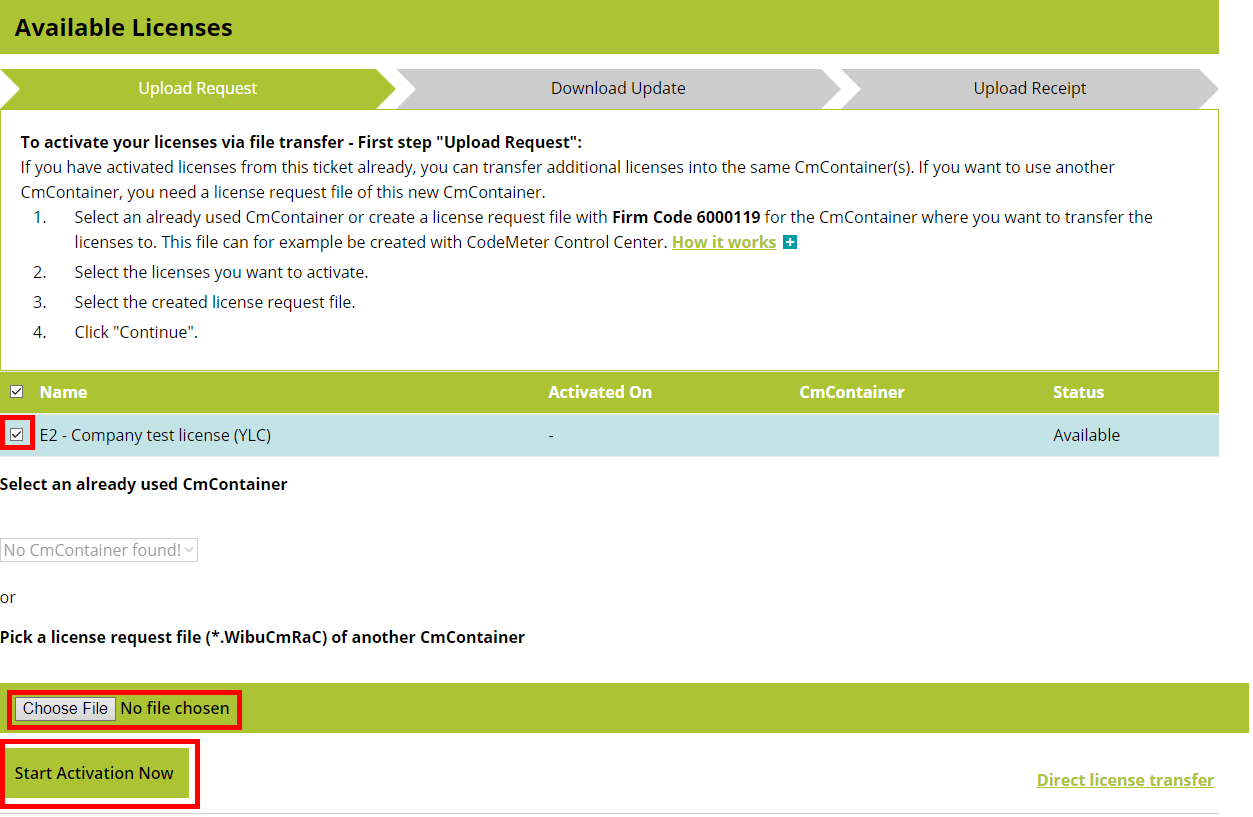
|
|
Dans Requête chargement, suivez les instructions pour prolonger un fichier de licence existant ou pour générer le fichier de demande de licence pour un nouveau conteneur, c'est-à-dire le fichier de licence. Une fois terminé, appuyez sur le bouton Démarrer l’activation maintenant.
|
|
Une fois la demande faite avec succès, l’onglet Téléchargement s’ouvre. Le fichier de licence peut maintenant être téléchargé.
|
|
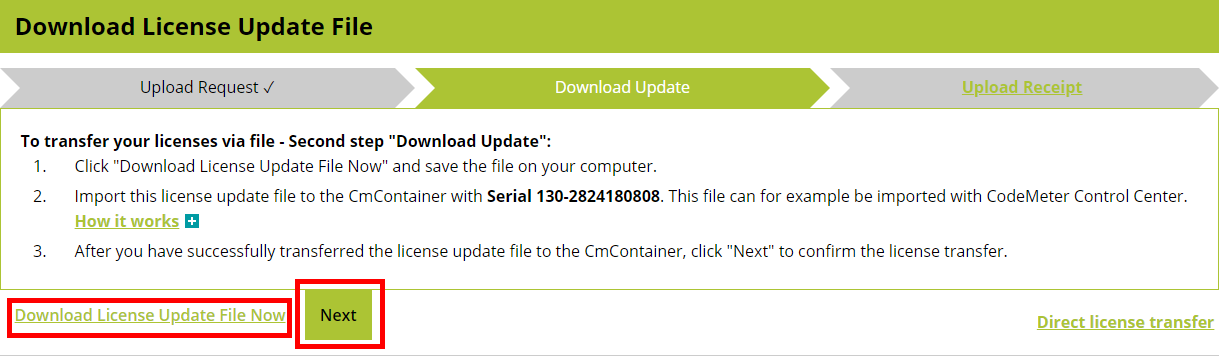
|
|
Importez le fichier de licence dans le conteneur correspondant comme expliqué dans l'instruction de cet onglet. Ensuite appuyez sur le bouton Suivant.
|
|

|
|
L'étape finale consiste à confirmer la réussite de l'activation de la licence dans l’onglet Télécharger un reçu. Il suffit de suivre les instructions pour générer le fichier du reçu et le télécharger ici.
|
|
Une confirmation apparaît.
|
|

|
|
Aperçu des licences
|
|
L'aperçu des licences a été mis à jour après l'activation de la licence disponible.
|
|

|
|
|
|

|
Pour mettre à jour une licence ou la renouveler, la même procédure doit être suivie.
|
|
|
|
Configurer le serveur de licences
|
|
Dans le centre de contrôle CodeMeter, appuyez sur le bouton Administration Web. Cela ouvre l'administration dans votre navigateur par défaut.
|
|

|
|
Allez dans le menu Configuration - Serveur - Accès au serveur.
|
|
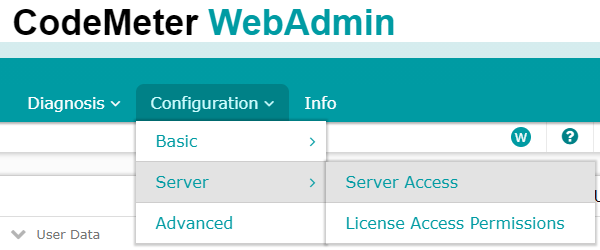
|
|
Activer le serveur de réseau et cliquez sur le bouton Valider.
|
|
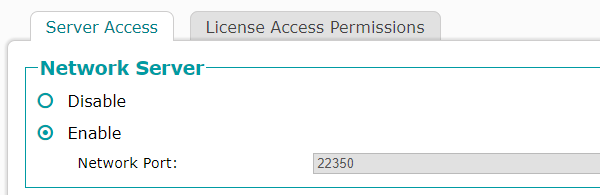
|
|
Le serveur est maintenant prêt à distribuer le paquet de licences.
|
|
|
Configurer le client
|
|
Sur chaque client, ouvrez le centre de contrôle CodeMeter et appuyez sur le bouton Administration Web. Cela ouvre l'administration dans votre navigateur par défaut.
|
|
Allez dans le menu Configuration - Élémentaire – Liste de recherche des serveurs.
|
|
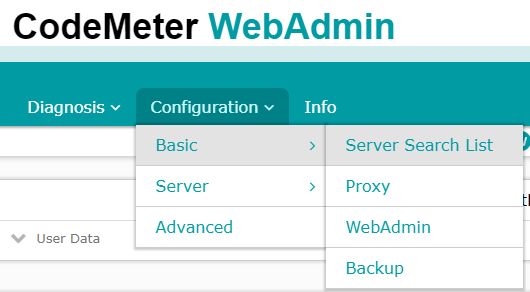
|
|
Ajouter le nom du serveur de licence puis valider.
|
|
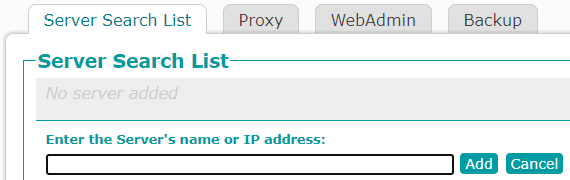
|
|
Il est recommandé de supprimer la recherche automatique de serveur de cette liste pour une réponse plus rapide lors de la recherche.
|
|
En bas à gauche de l’ Administration Web, le nom du serveur devrait apparaître comme serveur actuel sinon il faut ouvrir la liste et sélectionner le serveur auquel se connecter.
|
|

|
|
Le client est maintenant prêt à demander une licence au serveur.
|
|