Objectif
|
|
Ce chapitre présente les étapes fondamentales de la programmation d'une opération de soudage.
|
|
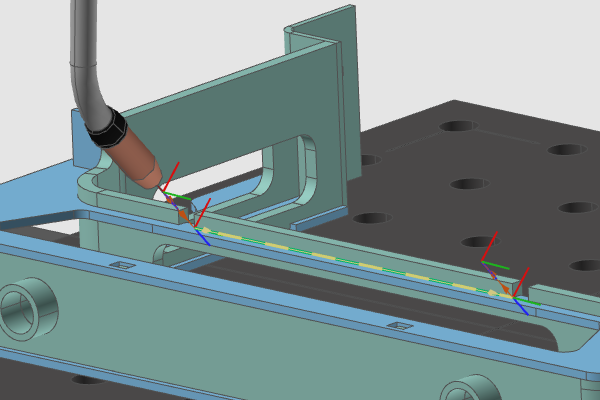
|
Les étapes de base sont effectuées pour générer le parcours d'outil sur les différents contours de soudage. Les résultats seront simulés.
|
|
|
Étapes
|
|

|
Veillez à sauvegarder fréquemment vos données.
|
|
|
1
|
Préparation
|
1.1
|

|
Sélectionner l'atelier Programmation hors ligne.

|
|
|
1.2
|

|
Ouvrez le menu Fichier et cliquez sur la commande Ouvrir pour charger le projet précédemment enregistré. Si le projet apparaît dans la liste des documents récemment ouverts, sélectionnez-le à cet endroit. Sinon, appuyez sur le bouton Explorateur de fichier ouvrir un explorateur de fichiers et rechercher le projet.

|
1.3
|

|
La première commande qui s'ouvre automatiquement dans l'atelier PHL est Sélectionnez un contrôleur. Vous pouvez y sélectionner le contrôleur pour lequel les programmes de soudage vont être créés. Le contrôleur sélectionné et ses ressources de fabrication connectées sont mis en surbrillance.
Bien entendu, lorsque le projet, c'est-à-dire la cellule de travail, ne comporte qu'un seul contrôleur, il n'y a rien à faire ici.

|
1.4
|
|
Lancez la commande Réglages et vérifiez qu'un repère outil et un repère base ont été présélectionnés. La présence des deux repères est obligatoire pour pouvoir programmer une opération.

|
|
|
2
|
Enseigner une position prédéfinies
|
2.1
|

|
Dans ce cours, chaque modification apportée à la position d'un parcours d'outil doit être confirmée.
Vérifier les Réglages de la programmation hors-ligne. Vérifiez que l'option Appliquer la modification du parcours d'outil est réglée sur Manuel.
|
|
2.2
|

|
Programmez une première position à l'aide de la commande d'apprentissage Démarrer l'apprentissage en cliquant sur le robot.
|
2.3
|

|
Passez à Événements et apprentissage pour modifier la position insérée. Une façon de procéder consiste simplement à sélectionner un axe du robot et à le faire glisser. Vous pouvez également utiliser la boussole pour changer la positon. Confirmez la position modifiée à l'aide de la commande Appliquer les changements.
|
|
|
3
|
Créer la géométrie de process de soudage
|
3.1
|

|
Exécutez la commande Générer des géométries de process et vérifiez que le tableau de bord de définition de la géométrie de process s'affiche. Si ce n'est pas le cas, vous pouvez l'afficher en cliquant avec le bouton droit de la souris sur l'espace 3D vide et en sélectionnant la commande Ouvrir le panneau de définition.
|
|
3.2
|

|
Sélectionnez la méthode de définition Contour de soudure par projection pour définir la soudure d'angle. Sélectionnez la première plaque de la pièce, puis faites-la glisser jusqu'à la deuxième plaque et relâchez-la. Cette méthode permet de rechercher le contour par projection du bord de la première plaque sur la seconde.
|
|
3.3
|

|
Appuyez sur les touches fléchées gauche et droite du clavier pour modifier l'angle de l'outil. Et appuyez sur les touches fléchées vers le haut et vers le bas pour modifier l'angle de déplacement.
|
|
|
4
|
Programmer le parcours d'outil
|
4.1
|

|
Sélectionnez l'option énérer automatiquement le parcours d'outil et sur Accepter pour valider le contour. L'opération de soudage, y compris toutes les positions du parcours d'outil, sera calculée.
|
|
4.2
|

|
Cliquez sur le bouton Play ans la barre d'outils de simulation pour lancer une simulation du programme créé.
|
4.3
|

|
Dans la barre de simulation, cliquez sur le bouton Réinitialiser l'état initial. L'état de départ est généré automatiquement lors de la création de la première opération.
|
|
|
5
|
Naviguer le long de la trajectoire de l'outil
|
|
5.1
|

|
Cliquez sur Événements et apprentissage. Ce micro-environnement vous permet de naviguer, de modifier et d'optimiser les positions individuelles du parcours d'outil, les éléments du parcours d'outil.
Sélectionnez l'un des éléments du parcours pour que le robot s'y rende. Lorsque deux éléments de parcours sont trop proches l'un de l'autre, un sélecteur apparaît pour choisir l'élément souhaité.
|
5.2
|

|
Une fois qu'une cible est sélectionnée, utilisez les touches droite et gauche du clavier pour naviguer vers la gauche ou la droite le long du parcours d'outil.
|
5.3
|

|
Ouvrez le Panneau d'apprentissage. Cliquez sur les flèches du milieu pour naviguer le long du parcours d'outil vers l'avant ou vers l'arrière. Cliquez sur les flèches extérieures pour aller au début ou à la fin du groupe d'opérations.
|
|