Objectif
|
|
Dans ce paragraphe, nous allons modifier le parcours d'outil, en le reséquençant et en ajoutant des mouvements supplémentaires et des opérations de copie.
|
|
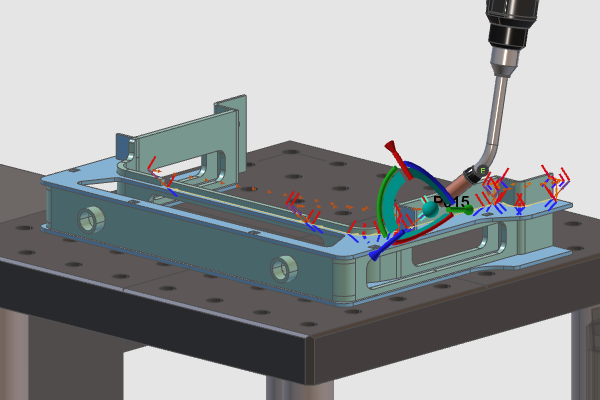
|
Les propriétés du parcours d'outil sont en cours de modification.
|
|
|
Étapes
|
|

|
Veillez à sauvegarder fréquemment vos données.
|
|
|
1
|
Programme actif
|
1.1
|

|
Ouvrez le tableau de bord Programme actif. Le tableau de bord peut être redimensionné et désancré pour s'adapter au mieux à l'écran ou aux besoins.
|
|
1.2
|

|
Développez un groupe d'opérations pour voir les opérations incluses. Sélectionnez l'opération, puis faites-la glisser dans un autre groupe. L'opération sera fusionnée dans le second groupe. Si le groupe précédent ne contient qu'une seule opération, celle-ci sera automatiquement supprimée. Pour annuler la fusion d'une opération, il suffit de faire glisser l'opération en dehors du groupe pour créer un nouveau groupe d'opérations.
|
|
1.3
|

|
Sélectionnez le dernier groupe d'opérations et faites-le glisser avant le premier groupe. Cela modifiera la séquence du programme. Lancez la simulation pour voir le résultat.
|
|
|
2
|
Apprentissage
|
2.1
|

|
Passez à Programmation trajectoire. Cliquez ensuite avec le bouton droit de la souris sur le robot et lancez la commande Position prédéfinie. Dans la liste des positions d'origine prédéfinies du robot, sélectionnez celle qui vous convient. Pour cette position, apprenez et insérez une opération.

|
|
2.2
|

|
Si ce n'est pas déjà fait, ouvrez le tableau de bord Programme actif. Sélectionnez le groupe d'opérations nouvellement inséré et cliquez sur son nom. Il passe en mode édition. Modifiez le nom et fermez-le en appuyant sur la touche Entrée ou en cliquant à l'extérieur du nom.
|
|
2.3
|

|
Pour dupliquer, sélectionnez le groupe d'opérations. Tout en maintenant la touche Ctrl enfoncée, faites glisser le groupe et déposez-le à l'endroit voulu dans le programme.
La duplication d'opérations individuelles fonctionne de la même manière.
|
|
|
3
|
Détection de collision
|

|
Pour effectuer une détection de collision entre l'équipement de fabrication en mouvement et la pièce à usiner sur la table, il faut d'abord définir les objets qui seront analysés l'un par rapport à l'autre. Dans le paragraphe Configurer le projet, cette préparation des collisions est enseignée et illustrée.
|
3.1
|

|
Dans la barre de simulation, activez l'option Activer la collision. Lancez ensuite une simulation. Lorsque les corps entrent en collision, ils apparaissent en surbrillance.
Pour une meilleure visualisation, vous pouvez masquer temporairement le parcours d'outil dans les filtres d'affichage.
|
3.2
|

|
Dans la barre de simulation, ouvrez les Réglages de simulation. Ouvrez le conteneur Collision et activez l'option Pause en cas de collision. Lancez ensuite une autre simulation et observez qu'elle s'arrête à la première collision détectée.
|
|
|
4
|
Apprentissage
|
4.1
|

|
Passez en mode Événements et Apprentissage. Choisissez le premier élément de parcours d'outil de la troisième opération et faites glisser la boussole d'apprentissage jusqu'à une position sûre. Effectuez un clic droit sur le centre de la boussole et sélectionnez la commande Insérer un point avant. Un symbole I apparaît sur le nouveau point pour indiquer son statut d'insertion manuelle.
|
4.2
|

|
Pour appliquer les modifications à la volée, vérifiez les paramètres de la programmation hors ligne. Vérifiez que l'option Appliquer la modification du parcours d'outil est réglée sur Automatique.
|
4.3
|

|
Sélectionnez un TPE et utilisez la boussole d'apprentissage pour modifier sa position. Un symbole M apparaît sur la TPE pour indiquer sa nouvelle position.
|
4.4
|

|
Sélectionnez un point et cliquez sur le centre de la boussole d'apprentissage. Une fenêtre s'ouvre avec les coordonnées de la boussole. Sélectionnez l'option Transformer les coordonnées relatives dans la position initiale et insérez une valeur pour la direction X. Confirmez le mouvement à l'aide de la touche Entrée. La fermeture de la fenêtre met fin à l'opération.
Cette méthode est utile pour déplacer une cible dont les dimensions sont connues.
|
4.5
|

|
Lorsqu'un élément du parcours d'outil a été modifié, un symbole M apparaît à côté de lui dans l'espace 3D. Pour supprimer la modification, cliquez avec le bouton droit de la souris sur ce symbole et exécutez la commande Supprimer. Le point retrouve sa position initiale.
|
4.6
|

|
Select a TPE and then open the Teach dashboard. Change the value of the X direction and Rx rotation and press the Enter key to apply the change. The highlighted hand below the rotation values indicates the taught change.
|
4.7
|

|
Click on the highlighted hand to remove the modification of the rotation. In the Teach dashboard is possible to remove positional modifications on a TPE by pressing the corresponding highlighted hands symbols.
|
4.8
|

|
Grâce à la fonctionnalité décrite ci-dessus, il devrait être possible de modifier les opérations de manière à pouvoir effectuer une simulation complète sans collision.
|
|