
|
|
 Fenêtre Fenêtre
|
 Interface utilisateur Interface utilisateur
|
 Gestion des licences Gestion des licences
|
 Licence Licence
|
 Emprunt de licence Emprunt de licence
|
 Licences expirées Licences expirées
|
 Réglages et log Réglages et log
|
 Vérifier l’installation Vérifier l’installation
|
|
 Fenêtre Fenêtre
|
|
La commande Outil administration FASTSUITE lance cette application administrative dans une fenêtre séparée.
|
|
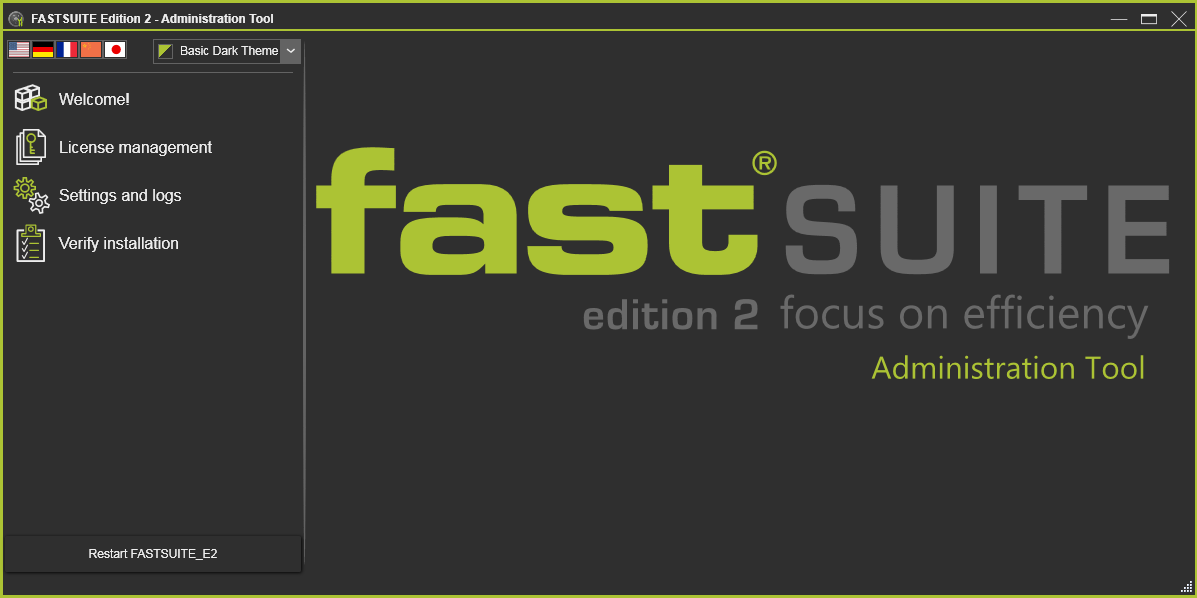
|
|

|
Simultanément au démarrage de l'outil administration, l'application Édition 2 est terminée. Elle peut être redémarrée à partir de là.
|
|

|
|
Ainsi, n'oubliez pas de sauvegarder vos données avant de démarrer l'outil administration.
|
|
|
|
 Interface utilisateur Interface utilisateur
|
|
L'interface utilisateur de l'outil administration est composée de deux sections majeures. La partie gauche comporte une petite section de réglages et affiche un menu. À droite, la section affiche le contenu du thème sélectionné.
|
|
Il existe deux réglages de base pour l'interface utilisateur de l'outil administration.
|
|
Langage
|
Sélecteur pour définir la langue de l'interface utilisateur.
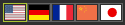
|
Schéma de couleurs
|
Le schéma de couleurs de base de l'interface utilisateur. Une liste déroulante permettant de choisir parmi.
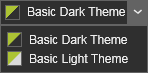
|
|
|
L’outil administration contient trois chapitres.
|
|
|
 Gestion des licences Gestion des licences
|
|

|
|
Lorsque la gestion des licences est sélectionnée, l'application recherche automatiquement tous les serveurs de licences qui sont connectés.
|
|

|
|
Le symbole devant le nom du serveur de licence indique si le serveur est un serveur local ou un serveur de réseau/cloud.
|
|
En cliquant sur le petit triangle devant le serveur ou en double-cliquant sur le serveur, celui-ci s'ouvre et affiche tous les conteneurs de licence dont il dispose.
|
|

|
|
À partir de là, pour chaque conteneur, les mêmes actions afficheront le contenu du conteneur, c'est-à-dire ses licences disponibles. Ces licences peuvent être collectées par paquets, modules ou mises à disposition sous forme d'articles individuels.
|
|
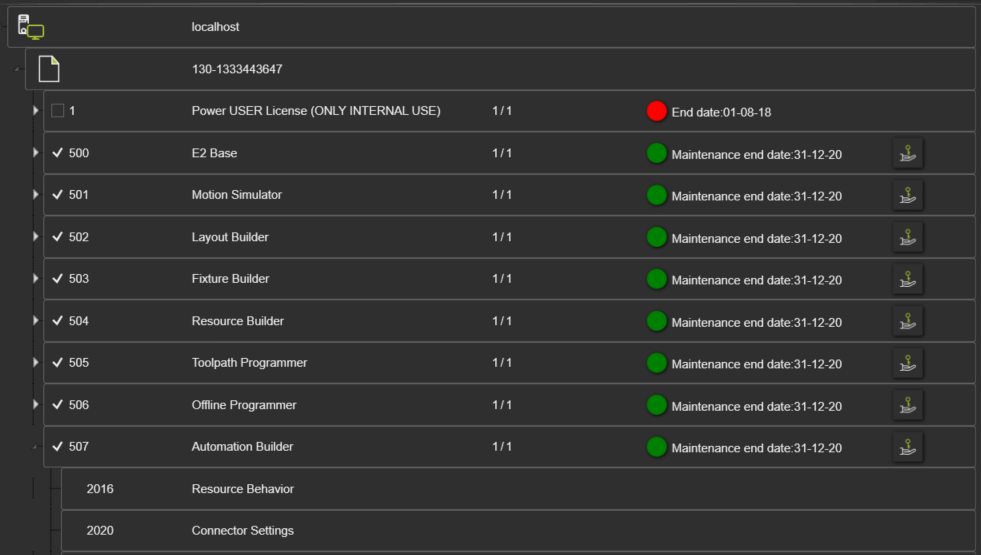
|
|
En haut de la liste se trouve une barre de recherche permettant de chercher dans la liste une licence ou un paquet de licences spécifiques.
|
|
Avec la commande Actualiser  , le contenu du conteneur de licence est relu et les informations sont mises à jour. , le contenu du conteneur de licence est relu et les informations sont mises à jour.
|
|
Avec la commande WebAdmin  , la fenêtre Codemeter AdminWeb est lancée dans un navigateur par défaut. , la fenêtre Codemeter AdminWeb est lancée dans un navigateur par défaut.
|
|
|
 Licence Licence
|
|

|
|
La licence comporte les informations suivantes :
|
|
ID
|
Le numéro d'identification de la licence.
L'identifiant comprend une case à cocher pour définir la licence à saisir lors du démarrage d'une nouvelle session et un symbole d'expansion/réduction pour visualiser le contenu de la licence.
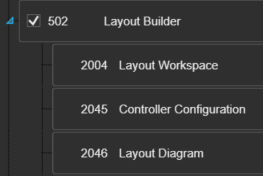
|
Nom
|
Le nom de la licence.
|
Licences disponibles
|
Le nombre de licences (gratuites) disponibles par rapport au nombre maximum de licences définies.
|
Type
|
Le type de licence.
 = licence soft (fichier de licence) = licence soft (fichier de licence)
 = licence dongle = licence dongle
|
Date
|
La date d'expiration de la licence. Une couleur indique l'état d'expiration :
 = la licence (empruntée) est valide = la licence (empruntée) est valide
 = La licence empruntée expire dans x jours * = La licence empruntée expire dans x jours *
 = la date de fin de l'emprunt a expiré = la date de fin de l'emprunt a expiré
 = la licence a expirée = la licence a expirée
* La valeur d'avertissement x est définie dans la variable WarningDays dans le fichier AdminTool.exe.config, qui se trouve dans le dossier d'installation.
|
Action
|
Les actions possibles pour emprunter une licence ; voir ci-dessous.
|
Empruntée
|
Indicateur du statut d'emprunt de la licence.
 = la licence peut être empruntée = la licence peut être empruntée
 = la licence a été empruntée = la licence a été empruntée
|
|
|

|
La sélection d'une licence pour une nouvelle session peut nécessiter la sélection d'autres licences préalables également.
|
|
|
|
 Emprunt de licence Emprunt de licence
|
|
Les licences peuvent être empruntées en quelques clics seulement.
|
|
|
|
|
|
 Licences expirées Licences expirées
|
|
Les licences expirées, mais qui existent toujours, figurent dans la liste.
|
|
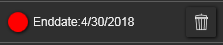
|
|
|
 Réglages et log Réglages et log
|
|

|
|
Cette rubrique comprend quelques actions concernant les paramètres et les informations du journal.
|
|

|
Rechargez les paramètres par défaut
|
Supprime les derniers paramètres et recharge les paramètres par défaut de l'installation.
|

|
Enregistrez et zippez tous les fichiers journaux
|
Rassemble tous les fichiers journaux à stocker dans un seul fichier zip. Un navigateur de fichiers s'ouvre pour choisir le dossier où stocker ce fichier. Le fichier sera créé sous le nom de logs.zip. Une confirmation apparaît à la fin de l'opération.
|

|
Ouvrir le dossier avec les fichiers journaux
|
Ouvre un navigateur de fichiers à l'emplacement spécifié du fichier zip stocké.
|
|
|
|
 Vérifier l’installation Vérifier l’installation
|
|

|
|
Ici, la configuration du système sera vérifiée par rapport aux conditions préalables de l'application. Si le système ne répond pas à une condition préalable, un avertissement apparaît. En développant un conteneur, vous obtiendrez des informations détaillées sur l'exigence et la version installée du logiciel système.
|
|
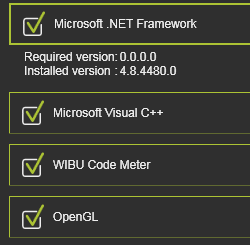
|