Objectif
|
|
FASTSUITE Édition 2 fait une distinction entre la pièce et le support de fixation. La pièce sera construite à partir d'un fichier externe contenant la géométrie de la pièce.
|
|
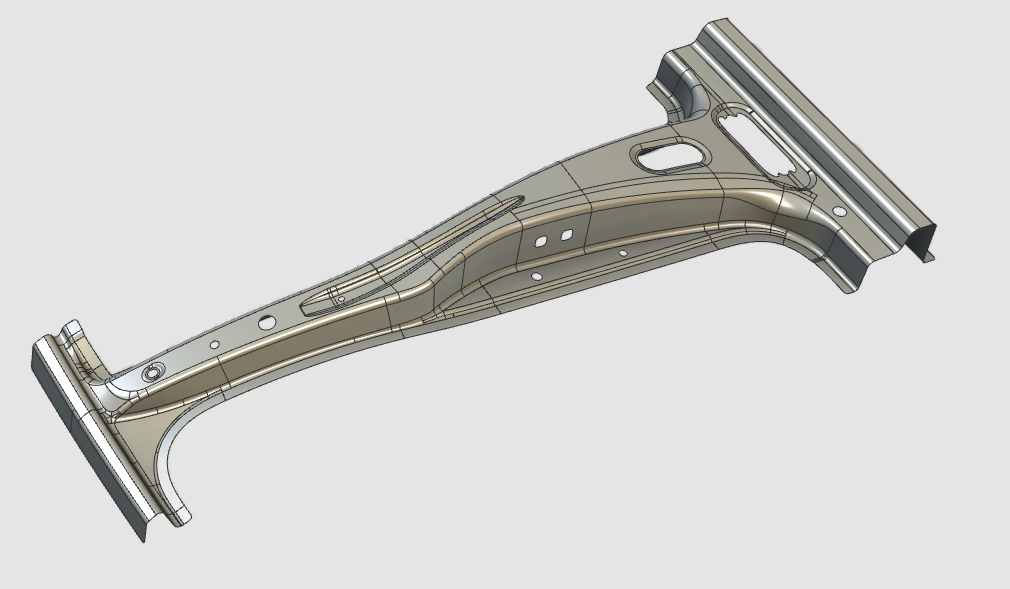
|
Le document spécifique à la pièce sera généré. La géométrie du fichier externe sera importée pour donner forme à la pièce. Ensuite, des informations spécifiques sont attribuées pour pouvoir démarrer toute programmation hors ligne à un stade ultérieur du projet. Enfin, la pièce est achevée de manière à pouvoir être facilement chargée et manipulée sur un support de fixation et dans une cellule de travail où elle sera utilisée pour le process.
|
|
|
|
Étapes
|
|
|
|
1.1
|

|
Sélectionnez l'atelier Préparation pièce.

|
|
|
1.2
|

|
Créez un nouveau document vide.
Si un autre document est déjà ouvert dans la session en cours, cette étape doit être exécutée. Sinon, cette étape peut être passée.

|
|
1
|
Cliquez sur la commande Fichier dans la barre d'outils en haut à gauche. Un menu déroulant s'ouvre.
|
 
|
|
2
|
Cliquez sur la commande Nouveau.
|
 
|
|
3
|
Si un document est déjà ouvert, un message apparaît pour décider d'enregistrer ce document, de le fermer sans l'enregistrer ou d'annuler l'exécution de la commande Nouveau.
|
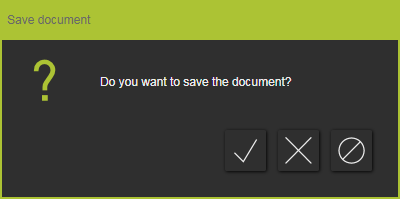
|
|
|
|
|
|
|
|
2.1
|

|
Vérifiez les paramètres d'importation de la géométrie.
Pour utiliser correctement la pièce dans la programmation hors ligne, il est obligatoire d'importer la géométrie en tant que géométrie exacte.

|
|
2.2
|

|
Importez la géométrie du fichier B_Pillar.stp, qui se trouve sur le disque d'installation de ce manuel.

|
|
2.3
|

|
Créez une nouvelle pièce pour la géométrie importée.

|
|
|
3
|
Construire la forme de la pièce
|
|
3.1
|

|
Pour l'étape suivante, la géométrie doit être choisie. Le logiciel propose plusieurs méthodes pour se faire, notamment la sélection multiple d'éléments géométriques.
 Sélection avec trappe Sélection avec trappe
 Double-cliquez sur la sélection Double-cliquez sur la sélection
|
3.2
|

|
Attachez la géométrie de la pièce au document de la pièce.

|
|
1
|
Démarrez la commande Attacher la géométrie en sélectionnant l'icône dans la barre d'outils située à gauche.
|
 
|
|
2
|
Dans la vue 3D, sélectionnez la géométrie qui représente la pièce.
|
|
|
3
|
Ajoutez la géométrie à la pièce.
|
|
|
|
|
|
4
|
Définir la géométrie de process
|
|
Créez des éléments de géométrie de process sur les contours de coupe.
|
4.1
|

|
Réglez le mode de recherche des contours géométriques du processus sur automatique.
|
|
4.2
|

|
Créez la géométrie de process des contours de la pièce.
|
|
|
5
|
Compléter la pièce (si nécessaire)
|
5.1
|

|
Créez un connecteur mécanique (enfant) comme référence pour placer facilement la pièce sur le support de fixation. Utilisez une position commune et typique entre la pièce et son support de fixation, comme un trou de fixation ou autre, où définir le connecteur.
|
|
1
|
Démarrez la commande Connecteur en sélectionnant l'icône dans la barre d'outils située à gauche.
|
 
|
|
|
La boussole est placée à l'origine de la vue 3D.
|

|
|
2
|
Si nécessaire, déplacez la boussole à la position où le connecteur doit être créé.
|
 
|
|
3
|
Ouvrez le Menu contextuel en cliquant sur le centre de la boussole.
|

|
|
4
|
Démarrez la commande Créer un connecteur pour ouvrir le sous-niveau.
|
  
|
|
5
|
Dans le menu contextuel disponible, cliquez sur Connecteur mécanique enfant.
|
  
|
|
|
Le connecteur mécanique a été créé. Cachez la boussole ou éloignez-la pour mieux voir le résultat.
|

|
|
|
|
|
|
|

|
Ou bien, repositionner le connecteur par défaut existant de la pièce.
|
|
1
|
Démarrez la commande Connecteur en sélectionnant l'icône dans la barre d'outils située à gauche.
|
 
|
|
2
|
Choisissez le connecteur qui va être déplacé et ouvrez le menu contextuel.
|

|
|
3
|
Sélectionnez la commande Déplacer le connecteur.
|
 
|
|
|
La boussole est placée sur le connecteur.
|
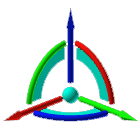
|
|
4
|
Déplacez la boussole vers la nouvelle position (et orientation) du connecteur.
|
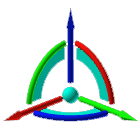 
|
|
5
|
Confirmez la nouvelle position en ouvrant le menu contextuel en cliquant sur le centre de la boussole et en sélectionnant la commande au centre Réinitialiser.
|
   
|
|
|
|
|
|
|
|
6.1
|

|
Donnez un nom approprié à la pièce.

|
6.2
|

|
Enregistrez la pièce terminée.
|
|
1
|
Démarrez la commande Enregistrer en tant que en sélectionnant l'icône avec le bouton gauche de la souris.
|
 
|
2
|
Un navigateur de fichiers Windows apparaît.
|
|
3
|
Naviguez vers le disque et le dossier où la ressource doit être stockée.
|
|
4
|
Acceptez le nom de la pièce proposé, le nom du système par défaut ou déjà modifié dans le tableau des propriétés, ou le modifiez ici si nécessaire.
|

|
5
|
Dans l'option Type, sélectionnez le format du document dans lequel la ressource doit être stockée.
|
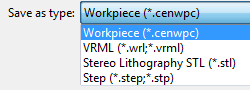
|
6
|
Confirmez l'enregistrement de la pièce en cliquant sur le bouton Enregistrer.
|
 
|
|
|
|
|

|
Veillez à sauvegarder fréquemment vos données.
|
|
|