Objectif
|
|
FASTSUITE Édition 2 dispose d'un atelier dédié permettant de construire facilement une fixation à base de plaque pour une pièce spécifique.
|
|
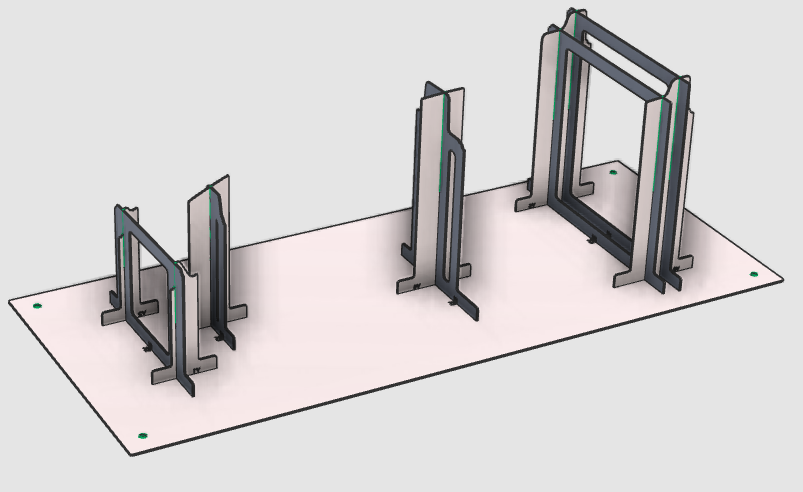
|
Le montage initial est directement dérivé de la forme de la pièce. Il sera complété par des étapes de modification des plaques individuellement et/ou de changement du nombre de plaques support.
Après la création, les plaques sont mises à plat et exportées, pour être fabriquées par une machine laser 2D.
|
|
|
|
Étapes
|
|
1
|
Préparation
|
1.1
|

|
Si le document de la pièce n'a pas été chargé dans la session, cette étape doit être exécutée. Recherchez le fichier B_Pillar.cenwpc dans le dossier d'installation de ce manuel.
Si elle est déjà ouverte, l'étape peut être ignorée.

|
1.2
|

|
Sélectionnez l'atelier Support de fixation.

|
|
|
|
2
|
Construire le support de fixation
|
|
2.1
|

|
Construisez le support de fixation.

|
|
|
Le support de fixation sera réglé afin de répondre aux besoins de conception.
|
Plusieurs commandes d'amélioration différentes sont disponibles, dont certaines seront mises en évidence dans les prochaines étapes.
|
|
3
|
Modifier la plaque de base
|
3.1
|

|
Modifiez la position et l'orientation de la plaque de base.

|
|
3.2
|

|
Modifiez la taille de la plaque de base.

|
3.3
|
|
|
3.4
|

|
Modifiez le diamètre du trou (de montage) dans la plaque de base.

|
|
3.5
|

|
Créez une gravure dans la plaque de base. Par exemple un numéro de produit.

|
|
3.6
|

|
Modifiez une gravure existante dans la plaque de base.

|
|
3.7
|

|
Déplacez une gravure existante dans la plaque de base.

|
|
|
4
|
Modifier les plaques support
|
4.1
|

|
Modifiez la position d'une plaque support.

|
|
4.2
|

|
Changez l'orientation d'une plaque support en faisant glisser la boussole.

|
|
4.3
|

|
Changez l'orientation d'une plaque support avec une valeur d'angle donnée.

|
|
4.4
|

|
Modifiez la taille de la plaque support.

|
|
4.5
|

|
Supprimez une plaque support.

|
|
De nouvelles plaques support peuvent être ajoutées. Différentes possibilités sont supportées.
|
4.6
|

|
Ajoutez une nouvelle plaque support avec une longueur donnée.

|
4.7
|

|
Ajoutez une nouvelle plaque support.

|
4.8
|

|
Ajoutez deux plaques support se croisant avec une longueur donnée.

|
|
4.9
|

|
Ajoutez deux plaques support qui se croisent.

|
|
4.10
|

|
Séparez une plaque support en deux nouvelles plaques.

|
|
La conception des plaques support (et de la plaque de base) est gérée par plusieurs attributs différents. Ces attributs peuvent être modifiés pour changer la conception globale.
|
4.11
|

|
Modifiez la conception de la plaque en modifiant ses attributs.
La vidéo explicative ci-dessous montre un exemple.

|
|
|
5
|
Enregistrer le support de fixation
|
Les trois étapes suivantes peuvent être suivies pour définir le nom du support de fixation. Ensuite, le projecteur sera enregistré sur le disque.
|
5.1
|

|
Sélectionnez l'atelier Ressource.

|
|
5.2
|

|
Donnez un nom approprié au support de fixation.

|
|
1
|
Ouvrez les propriétés Ressource en sélectionnant l'icône dans la barre des propriétés située à droite.
|
 
|
|
|
La fenêtre s'ouvre.
|
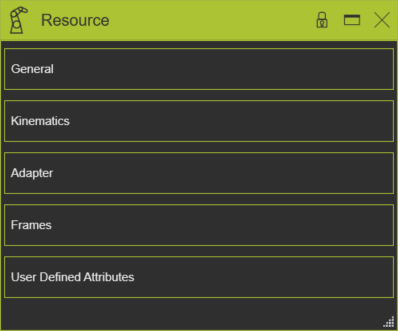
|
|
2
|
Si elle n'est pas déjà ouverte, cliquez sur l'onglet Général pour l'ouvrir.
|
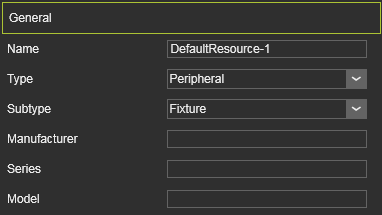 
|
|
3
|
Définissez le nom de la ressource en sélectionnant le champ d'édition et en entrant un nom approprié.
|
 
|
|
|
En quittant le champ ou en fermant la fenêtre, le changement de nom sera automatiquement confirmé.
|
|
|
4
|
D'autres propriétés peuvent être éditées si vous le souhaitez.
|
|
|
|
|
5.3
|

|
Sélectionnez l'atelier Support de fixation.

|
|
|
5.4
|

|
Enregistrez le support de fixation.

|
|
1
|
Démarrez la commande Enregistrer le support de fixation en sélectionnant l'icône avec le bouton gauche de la souris.
|
 
|
2
|
Un navigateur de fichiers Windows apparaît.
|
|
3
|
Naviguez vers le disque et le dossier où le support de fixation (ressource) doit être stocké.
|
|
4
|
Acceptez le nom du support de fixation, le nom donné par défaut ou déjà modifié dans la fenêtre des propriétés des ressources, ou changez-le ici si nécessaire.
|

|
5
|
Confirmez l'enregistrement du support de fixation en cliquant sur le bouton Enregistrer.
|
 
|
|
Alternativement.
Lorsque la géométrie du support de fixation est nécessaire pour d'autres systèmes, elle peut également être enregistrée aux formats Parasolid (x_b ou x_t) et Step.
|
|
|
6
|
Imbrication des plaques de fixation
|
|
Toutes les plaques de fixation sont projetées et triées (mise à plat) sur une feuille en 2D. Ces informations sont utilisées pour la fabrication des plaques, généralement par découpe laser en 2D, afin que le support de fixation puisse être assemblé.
|
6.1
|

|
Set the properties for nesting the fixture plates on a sheet.

|
|
1
|
Start the Nesting parameters dashboard by picking the icon in the right dashboard toolbar.
|
 
|
|
|
The dashboard window appears.
|

|
|
2
|
Set the nesting values for spacing the plates and set the size of the nesting sheet.
|
|
|
|
|
--------------------OLD_TEXT---------------------

|
Définissez les propriétés de l'imbrication des plaques de fixation sur une feuille.

|
|
1
|
Ouvrez la fenêtre Paramètres d'imbrication en sélectionnant l'icône dans la barre des propriétés située à droite.
|
 
|
|
|
La fenêtre s'ouvre.
|

|
|
2
|
Définissez les valeurs d'imbrication pour l'espacement des plaques et fixez la taille de la feuille d'imbrication.
|
|
|
|
|
|
6.2
|

|
Imbriquez les plaques de fixation sur une feuille.

|
|
6.3
|

|
Modifiez les propriétés d'imbrication.
La vidéo explicative ci-dessous montre un exemple.

|
|
|
7
|
Enregistrer et exporter la(es) feuille(s) d'imbrication
|
|
7.1
|

|
Save the nesting.

|
|
1
|
Start the Save nesting command by picking the icon with the left mouse button.
|
 
|
2
|
A windows file browser appears.
|
|
3
|
Browse to the disk and folder where the nesting (workpiece) needs to be stored.
|
|
4
|
Accept the name of the nesting, default system name or already modified in the workpiece dashboard, or change it here when necessary.
|

|
5
|
Confirm saving the nesting by clicking on the Save button.
|
 
|
|
|
--------------------OLD_TEXT---------------------

|
Enregistrez l'imbrication.

|
|
1
|
Démarrez la commande Enregistrer l'imbrication en sélectionnant l'icône avec le bouton gauche de la souris.
|
 
|
2
|
Un navigateur de fichiers Windows apparaît.
|
|
3
|
Naviguez vers le disque et le dossier où l'imbrication (pièce) doit être stockée.
|
|
4
|
Acceptez le nom de l'imbrication, le nom par défaut ou déjà modifié dans la fenêtre des propriétés de la pièce, ou le changer ici si nécessaire.
|

|
5
|
Confirmez l'enregistrement de l'imbrication en cliquant sur le bouton Enregistrer.
|
 
|
|
|
|
7.2
|

|
Set the properties for the DXF export of the nesting sheet.

|
|
1
|
Start the Nesting parameters dashboard by picking the icon in the right dashboard toolbar.
|
 
|
|
|
The dashboard window appears.
|

|
|
2
|
If not open already, click in the DXF Export Options container field to open it.
|
|
|
3
|
Set the different options for the DXF export of the nesting sheet.
|
|
|
|
|
--------------------OLD_TEXT---------------------

|
Définissez les propriétés pour l'exportation DXF de la feuille d'imbrication.

|
|
1
|
Ouvrez la fenêtre Paramètres d'imbrication en sélectionnant l'icône dans la barre des propriétés située à droite..
|
 
|
|
|
La fenêtre s'ouvre.
|

|
|
2
|
Si elle n'est pas déjà ouverte, cliquez sur l'onglet Options export DXF pour l'ouvrir.
|
|
|
3
|
Définissez les différentes options pour l'exportation DXF de la feuille d'imbrication.
|
|
|
|
|
|
7.3
|

|
Export the nesting sheet to DXF for offline programming in some external application.

|
|
1
|
Start the Save nesting command by picking the icon with the left mouse button.
|
 
|
2
|
A windows file browser appears.
|
|
3
|
Browse to the disk and folder where the nesting (workpiece) needs to be stored.
|
|
4
|
In the option Save as type set the document type to 2D DXF.
|
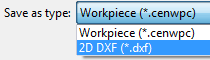
|
5
|
Accept the name of the nesting, default system name or already modified in the workpiece dashboard, or change it here when necessary.
|

|
6
|
Confirm saving the nesting by clicking on the Save button.
|
 
|
|
|
--------------------OLD_TEXT---------------------

|
Exportez la feuille d'imbrication au format DXF pour une programmation hors ligne dans une application externe.

|
|
1
|
Démarrez la commande Enregistrement imbrication en sélectionnant l'icône avec le bouton gauche de la souris.
|
 
|
2
|
Un navigateur de fichiers Windows apparaît.
|
|
3
|
Naviguez vers le disque et le dossier où l'imbrication (pièce) doit être stockée.
|
|
4
|
Dans l'option Type, définissez le type de document en tant que DXF.
|
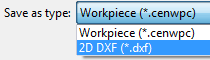
|
5
|
Acceptez le nom de l'imbrication, le nom par défaut ou déjà modifié dans la fenêtre des propriétés de la pièce, ou le changer ici si nécessaire.
|

|
6
|
Confirmez l'enregistrement de l'imbrication en cliquant sur le bouton Enregistrer.
|
 
|
|
|
|
|
|
|

|
Veillez à enregistrer fréquemment vos données.
|
|
|