Objectif
|
|
Après avoir mis en place la cellule de travail avec les pièces qui vont être traitées, les programmes de découpe laser peuvent être générés, optimisés et simulés.
|
|
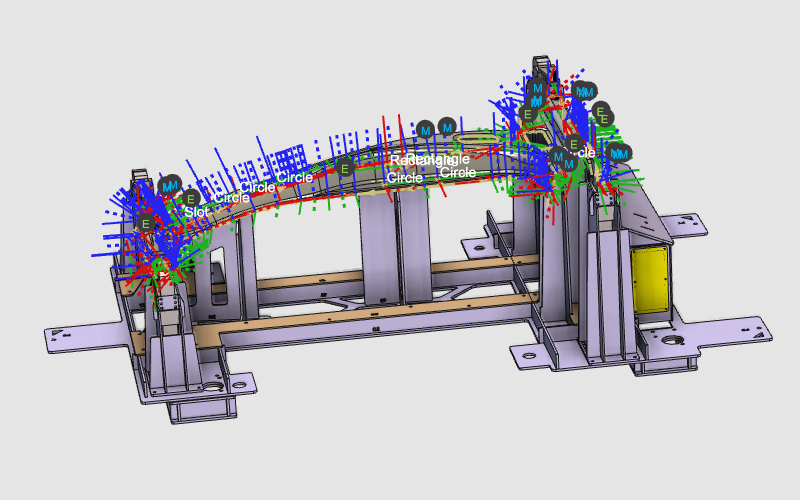
|
Les contours de découpe seront programmés en groupes séparés avec des stratégies différentes. Des exemples montreront comment les parcours calculés peuvent être modifiés en utilisant les capacités d'apprentissage manuel, en changeant les valeurs des attributs et en recalculant le parcours avec des algorithmes d'interpolation.
Les résultats peuvent ensuite être simulés.
|
|
|
Étapes
|
|

|
Veillez à enregistrer fréquemment vos modifications.
|
|
|
1
|
Préparation
|
1.1
|

|
Vérifiez la mise en place du projet. Le repère outil doit être situé au point focal du faisceau laser. Le repère base représente l'origine de votre nouveau programme. Un nouveau repère base sera créé sur le support de fixation.
|
|
1.2
|

|
Créez un nouveau programme vide.
|
|
|
2
|
Programmer les trajectoires
|
Planifiez la séquence pour découper les contours intérieurs de manière intelligente afin de réduire les mouvements inutiles de la tête du laser.
|
2.1
|

|
Créez le premier groupe d'opération: Maintenez la touche CTRL enfoncée et sélectionnez les trois premiers contours pour programmer les géométries de process.
|
|
2.2
|

|
Utilisez le filtre d'affichage pour améliorer la vue.
|
|
2.3
|

|
La trajectoire générée peut être modifiée, c'est-à-dire la position de départ, la direction d'approche, etc.
|
|
2.4
|

|
Modifiez les attributs qui sont appliqués pour programmer la trajectoire. De nombreux attributs différents sont utilisés pour calculer le parcours, tels que les algorithmes d'approximation, l'optimisation de la singularité, les stratégies d'approche et de retrait, etc.
|
|
|
3
|
Organiser les opérations
|
|
3.1
|

|
Vérifiez la structure du programme actif.
|
|
3.2
|

|
Simulez le programme (partiellement) pour avoir une première impression.
|
|
3.3
|

|
Programmez les autres groupes de trajectoire de la pièce.
|
|
3.4
|

|
Si nécessaire, optimisez l'ordre des opérations de coupe au sein du groupe d'opérations selon une séquence logique afin d'obtenir un mouvement fluide de la machine et d'éviter les courses inutiles.
|
|
1
|
Ouvrez la fenêtre Programme actif en sélectionnant l'icône dans la barre des propriétés située à droite.
|
 
|
|
|
La fenêtre apparaît, montrant un flux graphique du programme avec tous les groupes d'opérations.
|
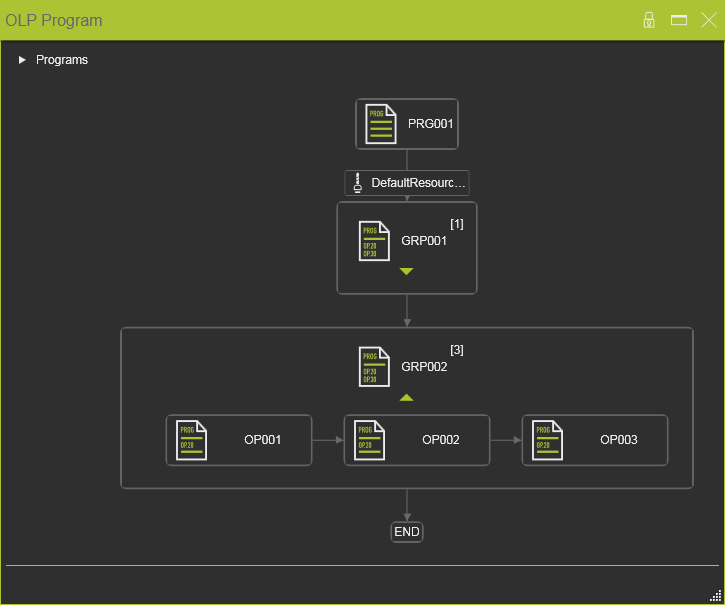
|
|
2
|
Choisissez une opération au sein d'un groupe pour la rendre active.
|
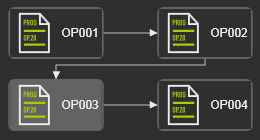 
|
|
|
La souris passe en mode déplacement.
|
|
|
3
|
L'opération peut maintenant être déplacée.
|

|
|
4
|
En faisant glisser l'opération au-dessus d'une autre, on l'insère avant cette opération..
|
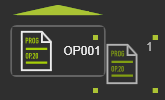
|
|
5
|
Ou en glissant l'opération en bas d'une autre, on l'insère après cette opération.
|
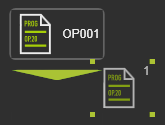
|
|
|
|
|
3.5
|

|
Donnez des noms appropriés au groupe d'opérations et aux opérations individuelles.
|
|
1
|
Ouvrez la fenêtre Programme actif en sélectionnant l'icône dans la barre des propriétés située à droite.
|
 
|
|
La fenêtre s'ouvre. Dans le graphique de séquence à gauche est affiché de haut en bas, le programme et le groupe d'opérations avec ses opérations individuelles.
|
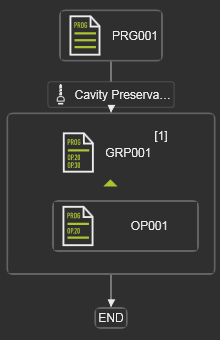
|
2
|
Cliquez sur le programme pour l'activer. Il sera mis en évidence.
|
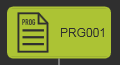
|
3
|
Cliquez sur le nom du programme pour lancer l'éditeur. Modifiez le nom.
La modification est effectuée à la volée, en cliquant dans l'espace ou sur toute autre activité, cela confirme automatiquement le nouveau nom.
|
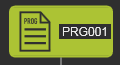
|
4
|
Avec la même procédure, le nom du groupe d'opérations et le nom des opérations individuelles peuvent être édités.
|
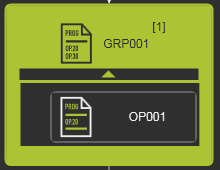 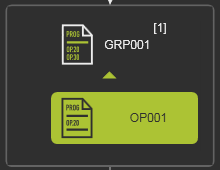
|
|
|
|
|
4
|
Mise au point des opérations: événements et apprentissage
|
|
Utilisation de la fonction d'apprentissage manuel pour affiner les opérations et les transitions entre les opérations.
|
|
Différentes fonctions, stratégies et algorithmes d'optimisation sont disponibles. Quelques-uns d'entre eux sont décrits ici.
|
4.1
|

|
Sélectionnez l’environnement Évènements et Apprentissage.
|
4.2
|

|
Interpolez les vecteurs normaux de la trajectoire.
|
|
4.3
|

|
Optimisez l'orientation de la trajectoire du cercle.
|
|
|
|
4.5
|

|
Modifiez l'approche et le retrait local de la trajectoire pour minimiser le mouvement de la tête du laser.
|
|
4.6
|

|
Pour améliorer la trajectoire, par exemple pour éviter les collisions, des positions supplémentaires peuvent être insérées.
|
|
4.7
|

|
Définissez un événement pour ouvrir la pince du support de fixation.
|
|
|
|
4.9
|

|
Optimisez le mouvement de l'axe C de la machine grâce à une fonctionnalité d'interpolation intelligente qui verrouille automatiquement le mouvement des autres axes de la tête.
 Exemple 1 Exemple 1
 Exemple 2 Exemple 2
|
|
4.10
|

|
Ajoutez des décalages du contour.
|
|
4.11
|

|
Ajoutez différents événements technologiques.
|
|
|
|
|
5.1
|

|
Simulez le programme complet.
|
|
|
|
|
6.1
|

|
Vérifiez les tables de la technologie.
|
|
|
|
|
7.1
|

|
Enregistrez le projet (.cenprj) avec un nom approprié.
|
|
1
|
Démarrez la commande Enregistrer le projet en sélectionnant l'icône avec le bouton gauche de la souris.
|
 
|
2
|
Un navigateur de fichiers Windows apparaît.
|
|
3
|
Naviguez vers le disque et le dossier où le projet doit être stocké.
|
|
4
|
Acceptez le nom proposé par défaut du projet ou le modifier si nécessaire.
|

|
5
|
Dans l'option Type, sélectionnez le format du document dans lequel le projet doit être stocké.
|
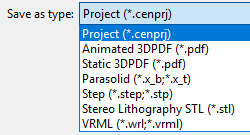
|
6
|
Confirmez l'enregistrement du projet en cliquant sur le bouton Enregistrer.
|
 
|
|
|
|
|
|