|
Survol de la souris
|
|
|
|
|
Bien que le fait de déplacer la souris sur un objet ne soit pas vraiment une action de sélection, il a certainement une fonction de signal.
|
|
Le survol d'un objet par la souris met automatiquement en évidence la partie de l'objet qui ferait partie de la sélection. Le contenu final d'une sélection sur un objet géométrique dépend du filtre de sélection actif, c'est pourquoi cette visualisation de la mise en évidence est très utile.
|
|
|
|
|
En passant la souris sur une icône de commande, la couleur de fond de cette icône change à titre indicatif.
|
|
|
Sélection
|
|
|
|
|
Le bouton gauche de la souris est utilisé pour la sélection.
|
|
La sélection d'une icône de commande, d'une icône d'atelier ou de tout autre bouton permet d'exécuter la fonction qui se trouve derrière cette icône ou ce bouton. Les exceptions sont les icônes ou boutons qui comprennent un sous-niveau de commandes. Dans ce cas, la sélection ouvrira le sous-niveau.
|
|
La couleur prédéfinie pour la sélection est le vert, qui sera appliqué sur les bords de l'objet maillé sélectionné. Dans les paramètres, des options supplémentaires peuvent être définies pour améliorer le comportement de la surbrillance.
|
|
|
|
|
|
Sélection multiple
|
|
La sélection multiple n'est possible que sur des objets géométriques.
|
|
Comme dans toutes les applications basées sur Windows, la sélection multiple est prise en charge par le clavier. En appuyant sur la touche Ctrl, toute nouvelle sélection sera ajoutée à la liste des objets déjà sélectionnés. Tant que la touche est maintenue enfoncée, chaque objet sélectionné sera ajouté à la sélection.
|
|
|
Sélection par trappe
|
|
La sélection multiple est également possible à l'aide d'une trappe. La trappe est une fenêtre graphique rectangulaire, dessinée dans la vue 3D. Avec la trappe, plusieurs objets peuvent être sélectionnés en une seule opération. Cette trappe est dessinée en sélectionnant un emplacement dans la vue 3D (WYSIWYG) avec le bouton gauche de la souris, et en faisant glisser la souris à l'emplacement diagonal opposé du rectangle de la trappe.
|
|
La sélection des éléments à l'intérieur d'une trappe dépend de la direction de traction pendant que l'on tire sur la fenêtre de la trappe. En combinaison avec le bouton Ctrl la trappe peut construire diverses solutions.
|
|
Le logiciel prend en charge quatre types de trappe. Un symbole au coin de la trappe indique la direction de traction diagonale et le fonctionnement de base de la trappe.
|
|
|
|
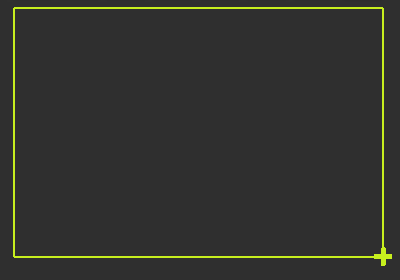
|
De haut en bas.
Lignes pleines, marqueur +
Ajoute à la sélection que les éléments qui se trouvent complètement à l'intérieur de la trappe.
|
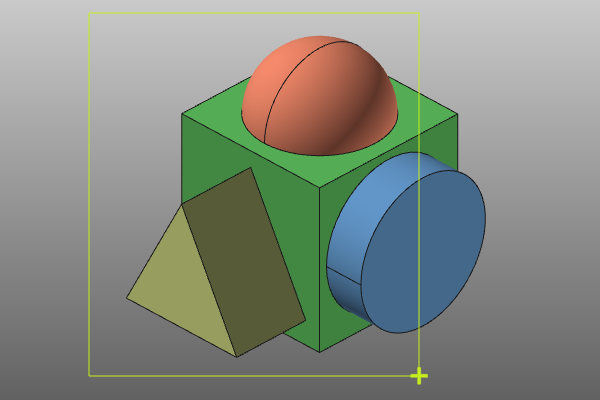
|
|
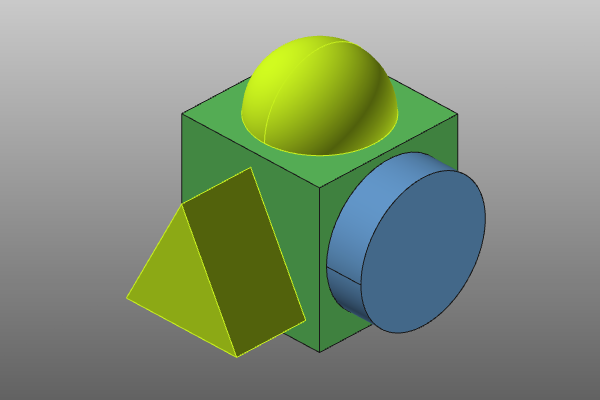
|
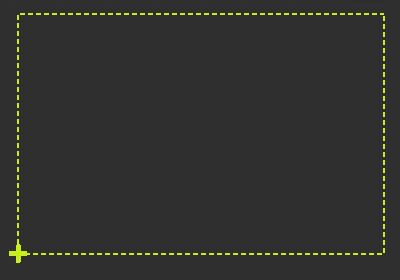
|
De haut en bas.
Lignes pointillées, marqueur +
Ajoute tout élément à la sélection qui se trouve partiellement dans la trappe.
|
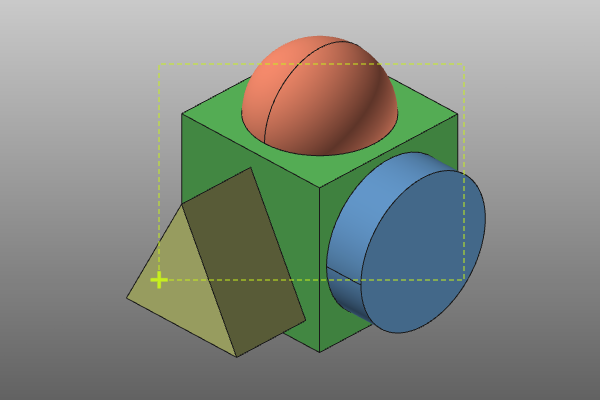
|
|
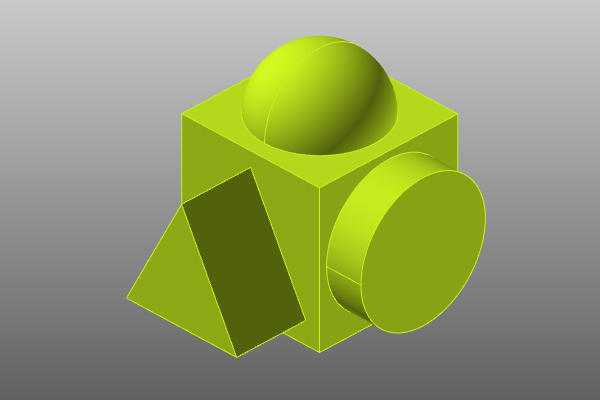
|
|
|
|
|
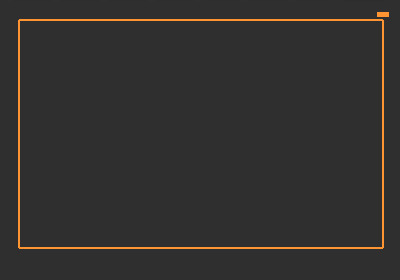
|
De bas en haut.
Lignes pleines, marqueur -
Supprime à la sélection que les éléments qui se trouvent complètement à l'intérieur de la trappe.
|
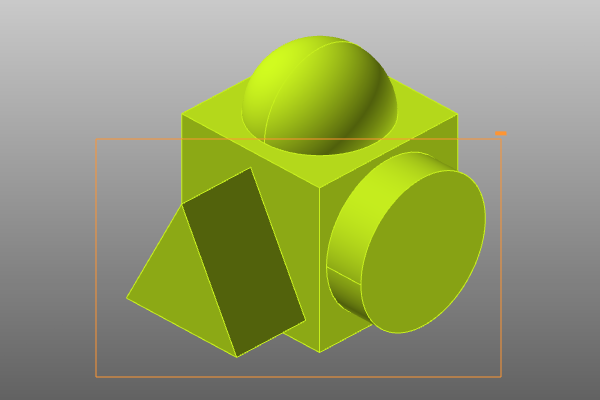
|
|
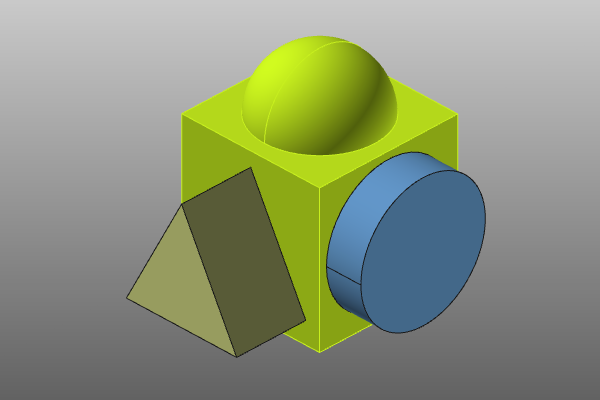
|
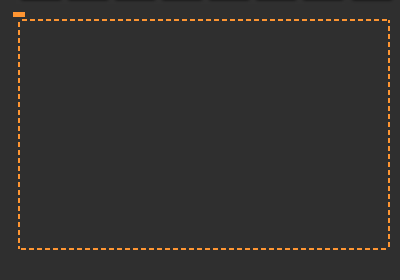
|
De bas en haut.
Lignes pointillées, marqueur -
Supprime tout élément à la sélection qui se trouve partiellement dans la trappe.
|
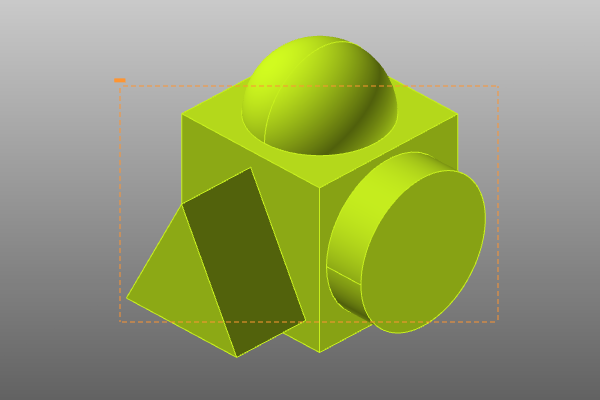
|
|
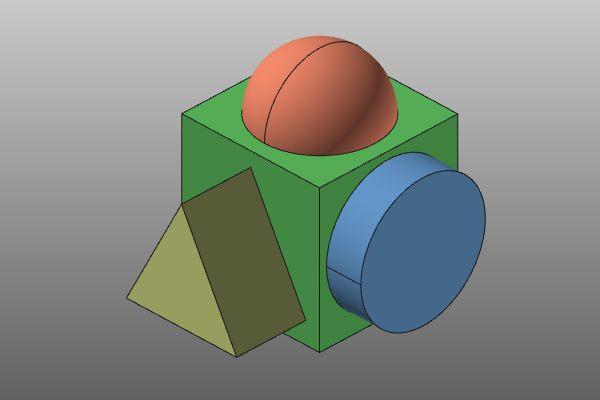
|
|
|
|
Sélection hiérarchique
|
|
La sélection hiérarchique est un moyen de sélectionner un composant et son niveau complet jusqu'à la structure hiérarchique dans laquelle il existe.
|
|
Après avoir sélectionné un composant, un double clic sur le même objet étendra la sélection à tous les composants qui existent dans le même niveau hiérarchique. Ensuite, un double clic répété étendra la sélection à tous les composants du niveau hiérarchique supérieur. Cette opération peut être répétée jusqu'au niveau supérieur de la structure de présentation.
|
|
La sélection hiérarchique peut être utile, par exemple, lorsque l'on veut déplacer un sous-ensemble complet en une seule opération.
|
|
L'exemple ci-dessous montre le résultat de chaque étape de sélection.
|
|
|
|
|
|
Défilement d’une sélection
|
|
Il est fort possible que plusieurs éléments soient superposés ou trop proches les uns des autres pour qu'il soit très difficile de sélectionner l'élément correct. Et même le zoom ne l'améliore pas. Dans ce cas, le logiciel aide l'utilisateur à choisir la caractéristique qu'il souhaite sélectionner.
|
|
Dans ce cas, un carrousel apparaît parmi tous les objets que le système trouve à cette position de la souris. En passant la souris sur les éléments du carrousel, l'objet correspondant sera mis en évidence. Une fois que les objets ont été sélectionnés dans le carrousel, le menu contextuel correspondant s'ouvre automatiquement.
|
|
Le carrousel d'objets peut être plus grand que ce qui est affiché dans la vue 3D. Un symbole au début ou à la fin du carrousel indique qu'il est possible de sélectionner plus d'objets. La molette de la souris permet de faire défiler le carrousel de haut en bas.
|
|
|
|