Aperçu
|

Le logiciel FASTSUITE Édition 2 connaît de nombreux objets différents, tous avec leur contenu spécifique, tels que les éléments géométriques, les chaînes cinématiques, les connecteurs, les géométries de process, etc. Tous ces objets peuvent être affichés dans la vue 3D. En principe, le logiciel affiche automatiquement les objets spécifiques et requis de l'atelier.
|
|
La commande Filtres d'affichage ouvre un ensemble de filtres pour afficher ou cacher des groupes d'objets. Cela permet de sélectionner automatiquement toutes les caractéristiques de ce groupe d'objets spécifique. Lorsque le filtre est activé, l'icône de basculement correspondante est mise en évidence (couleur de fond verte). Contrairement à l'opération Montrer/Cacher la sélection, cette commande de filtre ne permet pas de passer d'un espace de travail à un autre, ni de déplacer l'objet entre les espaces de travail. Elle ne fait qu'activer ou désactiver l'affichage des objets dans l'espace de travail.
|
|
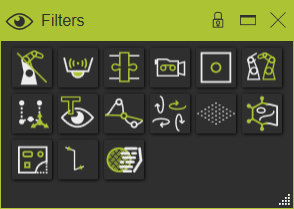
|
|
Squelette

|
|
La visualisation du squelette cinématique peut être désactivée avec le bouton Montrer/Cacher les squelettes.
|
|
|
|
|
Capteurs

|
|
La visualisation du capteur peut être désactivée avec le bouton Montrer/Cacher les capteurs. Elle ne fait qu'afficher ou cacher tous les capteurs présents dans l'espace de travail en cours.
|
|
|
|
|
|
Connecteurs

|
|
La visualisation du connecteur peut être désactivée avec le bouton Montrer les connecteurs.
|
|
Dans les options Sélection du type de connecteur, la sélection pour l'affichage ou le masquage des connecteurs est séparée entre les connecteurs électriques et mécaniques. Ainsi, ils peuvent être visualisés indépendamment les uns des autres.
|
|
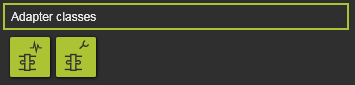
|
|
|
|
|
Caméras

|
|
Avec le boutton Montrer/Cacher la caméra les symboles de la caméra sont visualisés ou cachés.
|
|
|
|
|
Repères

|
|
Avec le boutton Montrer/Cacher les repères, les repères (c'est-à-dire les systèmes de coordonnées) sont visualisés ou cachés. Dans l'option Sélection du type de repères selection, l'état de visualisation peut être défini pour chaque type de repère différent.
|
|
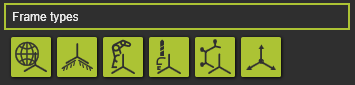
|
|
De gauche à droite, vous pouvez choisir dans la rangée de sélection d'afficher ou de masquer :
 Origine monde Origine monde
 Repère origine Repère origine
 Repère base Repère base
 Repère outil Repère outil
 Référence technologique Référence technologique
 Systèmes d'axes auxiliaires Systèmes d'axes auxiliaires
|
|
|
|
|
Éléments inactifs

|
|
Le filtre d'affichage devient utile dans l'Atelier PHL. Lorsque l'implantation est construite à partir de nombreux éléments et que plusieurs programmes PHL ont été créés, le bouton Montrer/Cacher les éléments inactifs affiche uniquement les éléments (ressources, contrôleurs, etc.) qui sont impliqués dans le programme actif.
|
|
|
|
|
Trajectoires et opérations

|
|
Avec le bouton Montrer les trajectoires, les éléments du parcours sont visualisés ou cachés.
|
|
|
|
|
L'option Affichage de la trajectoire comprend certaines capacités spéciales pour afficher le parcours.
|
|
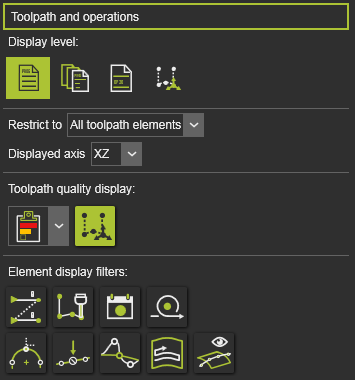
|
|
|
Niveau d'affichage
|
|
C'est une option de visualisation qui peut être utilisée lors de l'apprentissage et de la simulation de la trajectoire. Par défaut, le contenu du programme est affiché. Mais il est possible de choisir de concentrer l'affichage sur des groupes d'opérations du programme, sur les opérations ou sur les éléments individuels du parcours. L'affichage centré sur l'un de ces sous-niveaux du programme active un curseur dans l'interface du filtre. Ce curseur permet d'afficher le nombre d'éléments suivants (opération ou groupes d'opérations) dans les deux sens, tels qu'ils sont vus à partir de l'élément en cours. Les autres éléments sont cachés.
|
|
Le curseur correspond au nombre d'éléments du parcours de l'outil. À la position la plus à gauche, un élément suivant sera affiché. Le curseur à sa position la plus à droite affiche tous les éléments du parcours d'outil.
|
|
|
|
|
|
Limité à
|
|
Il s'agit d'une option supplémentaire permettant de limiter l'affichage du parcours à certains éléments du parcours. Dans le sélecteur déroulant, l'option de restriction peut être choisie et définie.
|
|
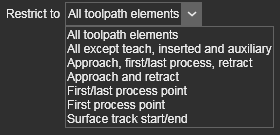
|
|
Exemple :
|
|
|
|
|
|
Affichage de la qualité du parcours d'outil
|
|
Ces options sont utilisées pour afficher les incidents d'évaluation de la qualité du parcours.
|
|
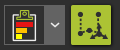
|
|
La liste déroulante permet de définir le niveau d'affichage préféré.
|
|

|
Afficher uniquement le niveau d'échec.
|

|
Afficher les niveaux d'échec et les niveaux critiques.
|

|
Afficher tous les niveaux de qualité.
|
|
|
Avec le bouton d'option à droite du niveau d'affichage, les incidents sont marqués sur le parcours d'outil 3D.
|
|
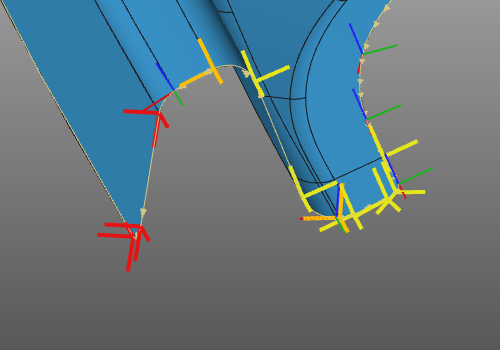
|
|

|
L'affichage de la qualité sur le parcours 3D peut également être activé ou désactivé à l'aide du raccourci clavier  . .
|
|
|
|
Filtres d'affichage des éléments
|
|

|
|
Avec l'option Afficher / cacher les lignes et les numéros des séquences d'opérations les informations de la séquence des opérations sont affichées ou masquées. La visualisation de l'opération elle-même n'est pas affectée.
|
|
|
|
|
|

|
|
Avec l'option Afficher / cacher la représentation de l'outil une représentation 3D d'un outil est affichée ou masquée aux positions du parcours. Cette représentation montre la position et l'orientation de l'outil.
|
|
Deux représentations sont disponibles : une torche de soudage pour la technologie de soudage à l'arc et un outil par défaut pour toutes les autres technologies. Les modèles cad, au format JT, se trouvent dans le dossier \Resources\Models\Widgets\Technology du dossier d'installation.
|
|
|
|
|
|

|
|
Avec l'option Afficher / cacher les symboles d'événements du parcours les symboles d'événements sont affichés ou cachés.
|
|
|
|
|
|

|
|
Avec l'option Afficher / Cacher le cycle d'opération en tant que représentation, certains cycles de parcours d'outil (opération) seront affichés comme un parcours d'outil ordinaire avec des éléments de parcours d'outil ou comme des représentations alternatives, afin de minimiser la quantité d'éléments de parcours d'outil qui sont affichés.
|
|
Les positions de contact pour le soudage à l'arc utilisent cette capacité de filtrage
|
|
|
|
|
Cette représentation ne s'applique toutefois qu'à toutes les opérations non sélectionnées. L'opération de détection sélectionnée, que ce soit dans l'espace 3D ou dans un tableau de bord, sera automatiquement affichée avec les axes de parcours standard pour montrer toutes ses positions individuelles.
|
|
|

|
|
Avec l'option Afficher / cacher les points de passage le parcours d'outil (circulaire) via des éléments intermédiaire peut être affiché ou masqué.
|
|
|
|
|
|

|
|
L'option Monter/Cacher les éléments suspendus permet d'afficher ou de masquer les éléments supprimés, c'est-à-dire les positions du parcours d'outil.. Afficher / Cacher les éléments suspendus
|
|
|
|
|
|

|
|
L'option Montrer l'axe optimisé de la sigularité permet d'afficher ou de cacher cet axe (Axe de la tête).
|
|
|
|
|
|

|
|
L'option Montrer les passes des trajectoires ne s'applique qu'aux parcours d'outils basés sur la surface. Avec l'option, les passes des trajectoires en surface sont affichées ou cachées.
|
|
|
|
|
|

|
|
L'option Afficher seulement la partie visible de la trajectoire permet de toujours afficher les éléments du parcours sur le dessus de l'écran dans n'importe quelle direction de la vue de la caméra, même s'ils auraient été couverts par une autre géométrie devant la vue de la caméra.
|
|
|
|
|
Noms des objets

|
|
Avec le bouton Montrer / Cacher les noms des objets, le statut d'affichage du texte du nom peut être défini. La liste d'options comporte quatre alternatives possibles lorsque le texte du nom apparaît dans la vue 3D.
|
|
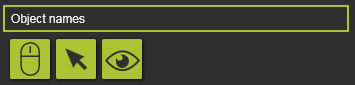
|
|
|
|
|
L'optimisation de trajectoire

|
|
Cette option d'affichage ne fonctionne qu'en combinaison avec la visualisation du parcours. Avec le bouton Montrer/Cacher les optimisations les manipulateurs d'interpolation de parcours qui apparaissent lors de l'enseignement du parcours, sont affichés ou cachés.
|
|
|
|
|

|
Cette option d'affichage exige que la trajectoire elle-même soit également affichée, afin de montrer son contenu.
|
|
|
Fonctions spéciales

|
|
En cliquant sur le bouton Montrer les fonctionnalités spéciales certains objets géométriques standards supplémentaires peuvent être affichés ou cachés. Dans l'option Sélection des fonctionnalités spéciales, l'état de visualisation peut être réglé pour certains objets différents.
|
|
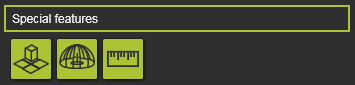
|
|
|

|
|
L'option Montrer le sol affichage un sol à la position z=0 des coordonnées du système global.
|
|
|
|
|
|

|
|
L'option Calculer et montrer la zone d'atteignabilité de la machine/robot calcule et affiche l'enveloppe d'accessibilité de la ressource active. Chaque fois que l'enveloppe s'affichera, elle sera recalculée. Le mode par défaut est donc désactivé.
|
|
|
|
|
|

|
|
L'option Montrer les mesures affiche ou cache les mesures. Le mode par défaut est activé.
|
|
|
|
|
Grille d'implantation

|
|
Avec le bouton Montrer la grille d'implantation une grille de points est affichée sur le plan XY global dans la vue 3D. Dans l'option Grille d'implantation, l'espacement de la grille peut être modifié.
|
|
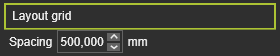
|
|
|
|
|
|
En passant la souris sur la grille, sa position est indiquée dans l'affichage des informations du 3D. L'affichage est automatiquement activé avec la grille.
|
|
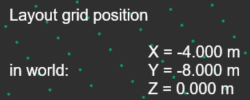
|
|
Objets de simulation du procédé

|
|
Avec le bouton Montrer les objets de simulation du procédé ces objets sont visualisés ou cachés.
|
|
|
|
|
|
Géometrie de process

|
|
Avec le bouton Montrer la géométrie de process, toutes les géométries de process seront affichées ou cachées.
|
|
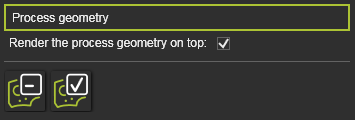
|
|
|
|
|
|
Avancer l'affichage des géométries de process
|
|
L'option est la possibilité de toujours montrer les éléments de la géométrie de process sur le dessus de l'écran dans n'importe quelle direction de la vue de la caméra, même s'ils auraient été couverts par une autre géométrie devant la vue de la caméra.
|
|
|
|
|
En outre, il est possible d'afficher uniquement la géométrie programmée ou non programmée en appuyant sur l'un des deux boutons.
|
|
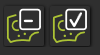
|
|
Opération

|
|
Avec le bouton Montrer/Cacher les visualisations des opérations l'opération qui est créée sur une géométrie de process est visualisée ou cachée.
|
|
|
|
|
|
Objets du flux de matière

|
|
Avec le bouton Montrer/Cacher les sources et puits matériels ces objets sont visualisés ou cachés. Cet état de visualisation peut être défini individuellement pour ces deux objets.
|
|
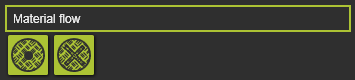
|
|
|
|
|
|