License request and activation
|
|
With the container generated, the license installation can be started. Go to the FASTSUITE webdepot.
|
|
|
|
|
This will open the login page.
|
|
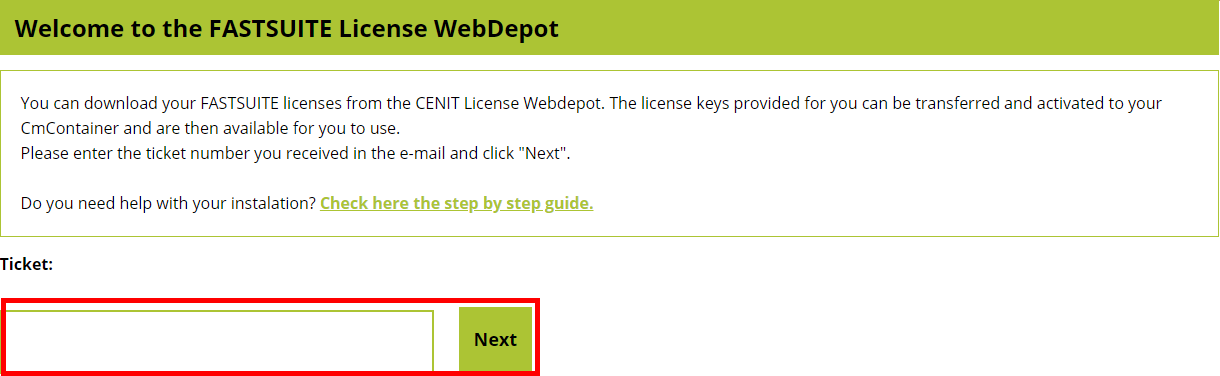
|
|
Enter the ticket number you have received by email and press the Next button to continue. A list appears of all licenses that are included in this ticket, like in the example below.
|
|

|
|
Press the Activate licenses button to continue.
|
|
On the next page the selection has to be made if the license has to be installed on the dongle, which can be used on any workstation, or if you want to receive a license file, that will be installed on a dedicated workstation.
|
|
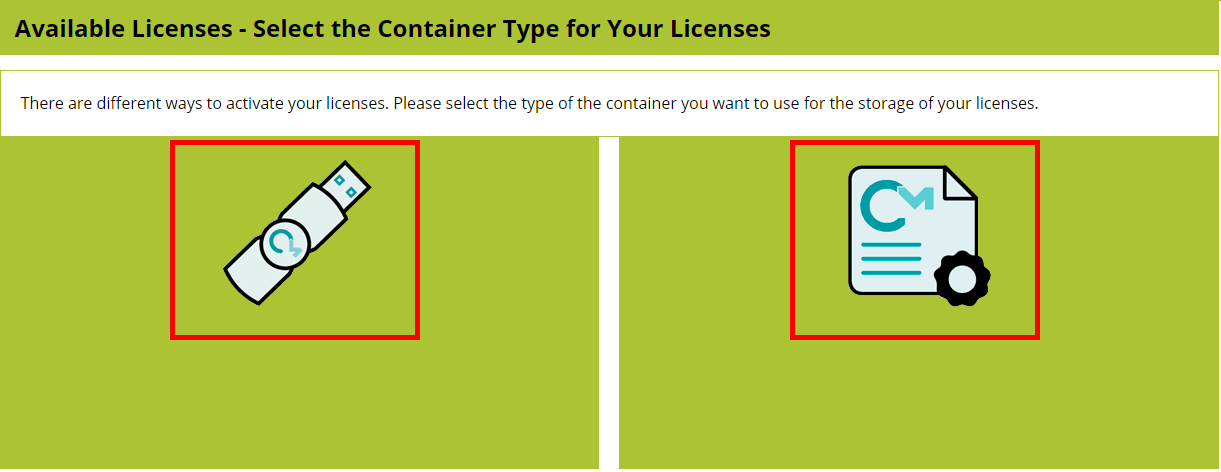
|
|
Press on the button, corresponding to the license type you require. The following steps then are the same for both types.
|
|
A) Online installation
|
|
With the online installation, the default method of the webdepot, the license will be installed and activated automatically. To enable the online installation it needs to be verified that the webdepot is listed a Trusted Websocket Origin in the CodeMeter Webadmin.
|
|
In the CodeMeter Control Center press the WebAdmin button. It opens the administration in your default browser.
|
|

|
|
Go to the menu Configuration - Advanced - Trusted WebSocket Origins.
|
|
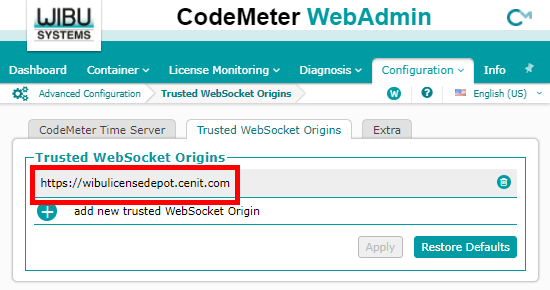
|
|

|
Check if the address https://wibulicensedepot.cenit.com is in the list of Trusted WebSocket Origins.
When the link to the webdepot is not listed here, you need to add it, otherwise the online activation is not possible.
|
|
The webdepot returns with an overview of available licenses. Then simply follow the instructions on the page.
|
|

|
|
B) File based license transfer
|
|
With this method you will receive the license file by file transfer. It takes a few manual steps to request, receive and activate the license.
|
|
The page changes with the instructions how to proceed.
|
|
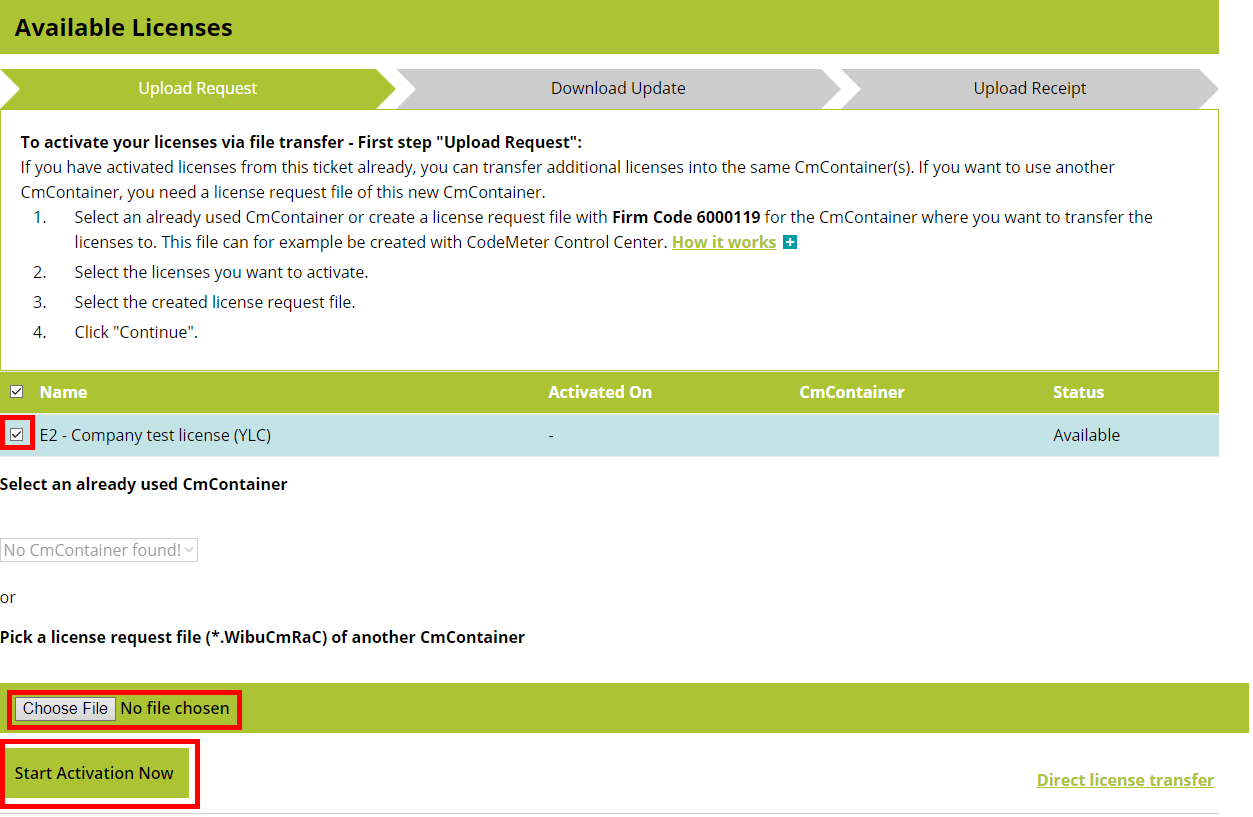
|
|
In the Upload Request, follow the instructions to either extend an existing license file or to generate the license request file for a new container, i.e. license file. When completed, then press the Start Activation Now button.
|
|
After the request has been uploaded successfully, the Download Update tab is opened. The license file can now be downloaded.
|
|
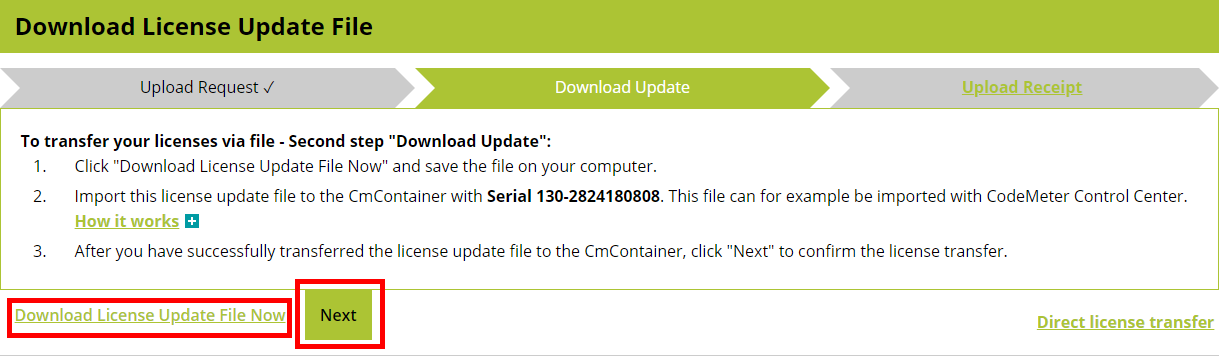
|
|
Import the license file in the corresponding container as explained in the instruction on this tab. Then press the Next button.
|
|

|
|
The final step is to confirm a successful license activation in the Upload Receipt tab. Simply follow the instructions to generate the receipt file and upload it here.
|
|
A confirmation appears.
|
|

|
|
License overview
|
|
The license overview has been updated after the available license has been activated.
|
|

|