Purpose
|
|
Use the Workpiece Builder workbench to easily build the workpiece with the contours where to weld.
|
|
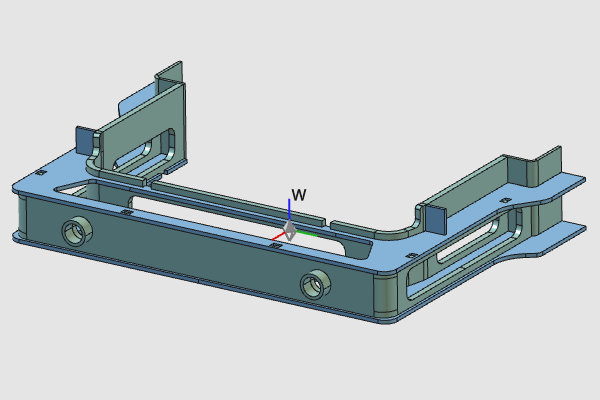
|
The specific workpiece document will be generated. Geometry from the external file will be imported to give shape to the part. Then the dedicated information is assigned to be able to start any offline programming at later stage of the project. And finally the workpiece is completed in such way that it can be easily loaded and handled in a fixture and workcell layout where it is going to be processed.
The main steps have been automated to be executed in one single click.
|
|
|
|
Steps
|
|
|
|
1.1
|

|
Switch to the Workpiece Preparation workbench.

|
|
|
1.2
|

|
Create a new, empty document.
If another document is already open in the running session, this step has to be executed. If not, this step can be skipped.

|
|
|
|
|
2.1
|

|
Verify the Settings for importing geometry.
To use the workpiece properly in offline programming it is mandatory to import the geometry as exact geometry.

|
2.2
|

|
Import the geometry from the file Welding_Part.stp, which is normally located on the installation drive of this manual and its training data.

|
2.3
|

|
Create a new workpiece for the imported geometry.

|
|
2.4
|

|
Give the workpiece an appropriate name.

|
|
|
3
|
Build the workpiece shape
|
|
3.1
|

|
Attach the imported geometry to the workpiece.

|
|
|
|
|
4.1
|

|
Start the Save workpiece command. Then select your desired path to store the workpiece. By default, the name of the workpiece will be taken.
|
|
|
5
|
Alternative smart step to build the workpiece
|
Paragraph 2 and 3 are to learn how to build a workpiece from scratch in the individual steps. For more convenience, these steps are collected and executed in a single operation. This is shown below.
In case this automated creation of the workpiece fails at some point, due to any reason, the steps of paragraph 2 and 3 can be applied to manually build the workpiece.
|
|
5.1
|

|
While dropping the step file (directly from the file explorer) into the new document, press and hold the W-key.
Verify that the part has been created and the geometry has been attached automatically.
Do not forget to save the workpiece. Go to the File manager and right click the workpiece item in the graphics to start the Save command. Then select your desired path to store the workpiece.
|
|
|

|
Be sure to save your data frequently.
|
|