Purpose
|
|
In this chapter, more cutting operations will be computed. With use of the program dashboard it will be taught how to modify the order in which they are going to be executed.
|
|
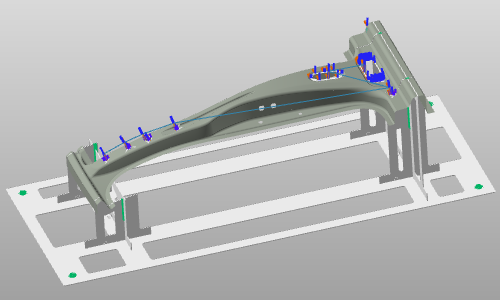
|
Operation and operation groups are being re-arranged. The results will be simulated to see the effects
|
|
|
Steps
|
|

|
Be sure to save your changes frequently.
|
|
|
1
|
Program cutting operations
|
1.1
|

|
Change to Generate process geometry. Generate the operation for the second and third contour.
Notice that for the circular hole the system automatically converts the found contour in a circle type of standard regular shape.
Then run a simulation to see the result.

|
1.2
|

|
Open the Active program dashboard. The dashboard can be re-sized and undocked to best fit the screen or needs.
|
1.3
|

|
Expand an operation group to see the included operations. Over over the operations to see the cross highlighting in the 3D space.
Then pick an operation and then drag it above or below the other operation to change the order in which they will be executed. Run a simulation to see the effect of the change.
|
|
|
2
|
New operation group
|
2.1
|

|
Generate the operations for the four holes at the left side of the workpiece.

|
|
2.2
|

|
Open the Active program dashboard. Select the created four operations and drag them out of the operation group and drop them below that group. A new operation group will be created for these four operations. When you forgot to select one of them, simply pick it and drop it in the new operation group at the desired position.

Creating new operation groups or (un-) merging groups can be very useful when wanting to modify certain attributes for all the operations within that group in a single action, instead of modifying the attributes for each operation separately.
|
|
|
3
|
Copy an operation
|
3.1
|

|
The first operation group in the Active program dashboard has the operation that is taught in the previous paragraph. It is the position above the workpiece.
Simply select the operation group and click on its name. It changes to edit mode. Change the name and close it with either the Enter key or picking somewhere outside the name.
|
3.2
|

|
To duplicate, select the operation group. While holding the Ctrl key, drag the group and drop it at the last position in the program. Rename the group and run a simulation.
Duplicating single operations works the same way.
|
3.3
|

|
Add the operations for the remaining holes and re-arrange them.

|
|
|
4
|
Program on existing contours
|
4.1
|

|
Cutting operations can also be programmed on existing process geometry or when the cutting path has not been computed instantly.
In the Process geometry definition panel, switch of the option Automatically generate the toolpath.
Create a new cutting contour at the outer side of the workpiece. Accept (2x) to generate the cutting contour.
|
4.2
|

|
Change to Program toolpath. Select the generated contour to program the operation. The contour markers appear. Then move the green cone to change the beginning of the path. The yellow cone represents which side the contour should be approached.
Open the pie menu and execute the Program this geometry command to compute the cutting operation.
|
4.3
|

|
In the Active program dashboard, right click in the operation group and select Play partial simulation.

|
|
|