|
Overview

The File command opens a list of functions that are used for managing component, layout and project documents (files).
|
New

|
|
With the New command a new, empty document will be created.
|
|
Upfront the user will be asked if he wants to save the existing, open document before the new document is created.
|
|
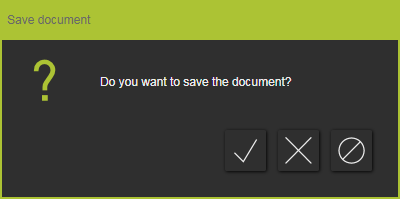
|
|

|
The save operation will be executed with the Yes button . When the document is new, a file browser opens to select the location on disk and to set the name of the document. When the document already exists it will be saved automatically by overwriting the existing file on disk. The save operation will be confirmed after successful execution.
|
|

|
The No button will not save the open document. It will only close it before creating the new document.
|
|

|
The Cancel button will ignore the command, terminates it and closes the dialogue without any execution.
|
|
|
|
Open

|
|
With the Open command a new, existing document can be loaded.
|
|
The command opens a browser with two columns.
|
|
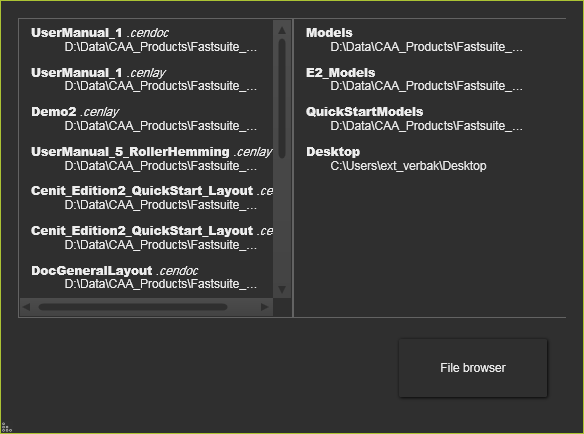
|
|
The left column shows a list of the last opened documents. From that list the selected document will be opened directly. The right column shows a list of last used folders from where documents have been loaded. Selecting a folder from this list will open a standard file browser at that folder location, to open any available document from that folder. But searching through other folders of course remains possible.
|
|
The 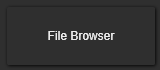 button opens also a standard file browser, but at the root C drive location. From there any accessible folder can be opened to open a document. button opens also a standard file browser, but at the root C drive location. From there any accessible folder can be opened to open a document.
|
|
When opening the document is not successful, a failure message will appear. In case the software cannot find the underlying file(s) of the document, the File Manager will open for the user to decide how to continue.
|
|

|
The Open command can also be started with the keyboard short cut combination Ctrl + O.
|
|
|

|
The Open command allows not only to load FASTSUITE Edition 2 type of documents, but also any (CAD) document type that is supported by the software.
|
|
|

|
Besides the Open command to load a document, the software also supports the drag and drop method to load the document directly while dragging it from a file browser or desktop into the 3D View. But the effect of this method is slightly different though.
|
|
|
Add existing components

|
|
With the Add existing components command an existing single component or layout can be loaded into the active layout. The command will open a standard file browser, where the component or layout can be selected. Multiple files can be selected to be loaded at once.
|
|
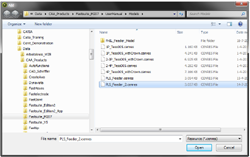
|
|
Only FASTSUITE Edition 2 document types can be selected here. The search filter is automatically set for these type of documents.
|
|
When the component is added, it will be placed in such way that its origin frame (root frame) is positioned and aligned with the origin frame of the layout to which it is loaded.
|
|

|
|
Save

|
|
With this Save command the open document can be stored. While executing it will keep the document name and storage path, so there will be no further user interaction to define this.
|
|

|
The command can only be executed on open documents that have been stored on disk already. New documents need to be saved first with the Save as command.
|
|
|
Save as

|
|
With this Save As command the document can be stored on disk, in the FASTSUITE Edition 2 specific format that corresponds to the workbench in which the document has been created. A file browser will be opened to define the location where to store the file and under what name.
|
|
Furthermore the command supports to possibility to save the document in another CAD typical format. The other format can be selected from the drop down list in the option Save as type.
|
|
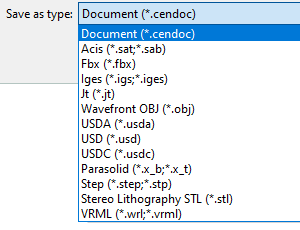
|
File manager
|
|
|
|