Overview

|
|
Executing the File manager in a running session opens a window showing all the documents from the session and their relationship in a tree structure.
|
|
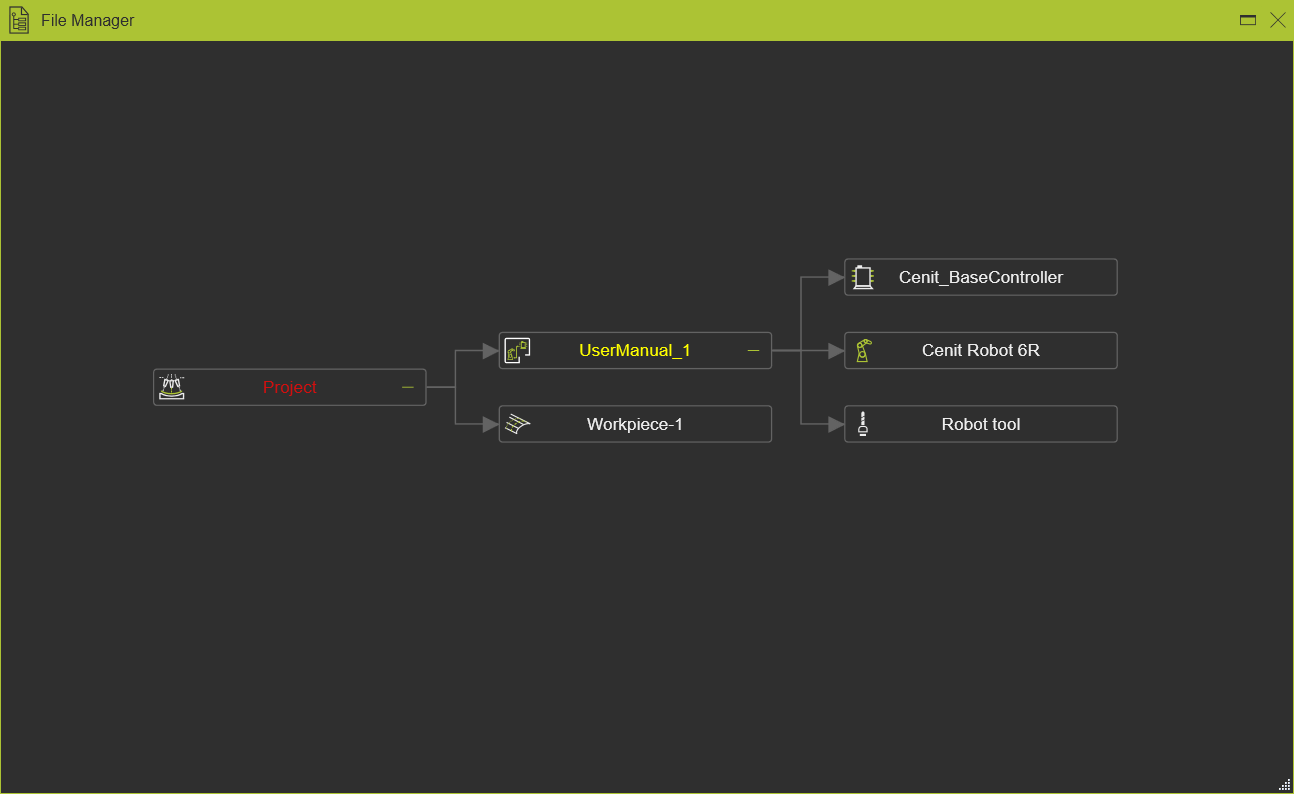
|
|
Hovering over or selecting an item in the window will cross highlight and pick the corresponding item in the 3D View and vice verse.
|
File tree graph
The graph displays all loaded files in the session and the relation between these files, like in the example below.
|
|
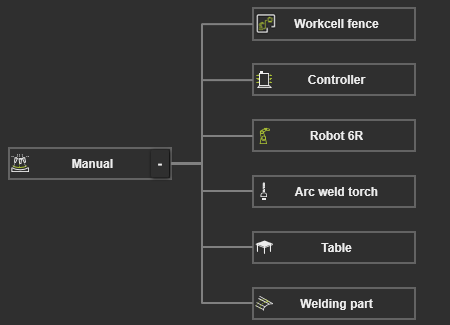
|
|
Each graphical object displays the name of the document, that has been given at creation or with what it has been stored stored on disk, including a graphical representation of the type of component (resource, controller, workpiece, etc.). Layout and document files usually have child items. The graphic link structure of the child item(s) can be expanded or collapsed with the - and + symbol. Furthermore a Pie menu appears on each item, enabling some file management functions.
|
|
Hovering over a node will show the full storage path and name of the document, as the example below shows.
|
|
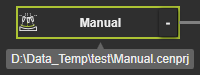
|
|
Holding down the left mouse button enables to drag the tree around. Pressing the Ctrl-key in combination with the scroll wheel of the mouse will zoom in or zoom out the tree graph.
|
Signal colors are used in the layout graph to indicate a certain state of the documents, as shown in the example below.
|
|
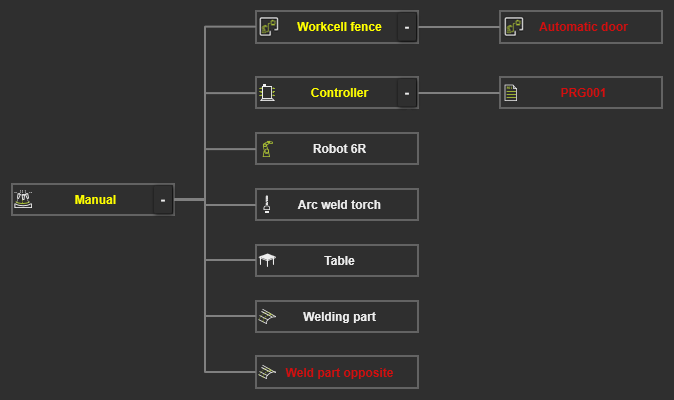
|
|
The yellow color indicates a change in the project structure. This typically refers to an add or remove action on an item within the project or layout. Each parent node of such action will be colored in yellow.
|
|

|
Documents that have been created in older versions of the software might have been upgraded while loading, due to enhancements of the software infrastructure. These documents will also be marked in yellow to make the user aware of this situation.
|
|
|
The red color indicates to a document within the layout that has not been saved yet.
|
|

|
When loading a .cendoc file, all documents are marked in red. Because a .cendoc file does not load the individual item documents, these documents have not been stored individually yet.
|
|
On each item in the graph the Pie menu can be opened.
In the empty space of the window also a Pie menu can be opened.
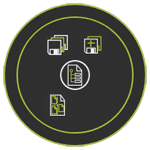
|

|
Explode
|

|
Save all
|

|
Save all new resources
|
|
|
|
|
|
|
|