|
Pan
|
|
The Pan manipulation is activated by pressing the middle mouse button and dragging the mouse to any desired position, while holding down the middle mouse button.
|
|
|
|
|
It moves the camera position in the 2D plane of the screen. Although it visually seems that the geometry is moved in the screen plane, it is actually the camera view point, which position has been moved in the opposite direction.
|
|
|
Rotate
|
|
Rotating the camera around the 3D model is made easy with a combination key of the mouse. Pressing the middle mouse button followed by either the left button or right button, and holding down both buttons, will activate the rotation. Dragging the mouse will then rotate the camera position.
|
|
 or or 
|
|
|
As soon as the mouse button combination is pressed, a circle with symbol is displayed. The shape of that symbol, and subsequently the behavior of the rotation action depends on the mouse position at initiation of the action. When positioned inside the circle, the symbolic is a cross hair representing a sphere. The rotation then is 3-dimensional. When the mouse is placed outside the circle at start up, the symbolic is a line The rotation then is 2-dimensional.
|
|
|
|
|
Rotation of the camera position is always using the center of the 3D View as reference. The 3-dimensional rotation allows a free rotation in all directions. The 2-dimensional rotation restricts its manipulation to a 2D plane, the screen the user is looking at. Thus the rotation axis lies in the center of the screen and its direction is normal to screen.
|
|
|
|
|
The 2D rotation does have an extra feature. A double click on an axis of the active frame, located at the bottom right side in the 3D view, or on any other axis system will set the axis as reference of the rotation sphere. The rotation axis itself however remains positioned in the center of the screen. This state can be recognized by the active frame object of which the picked rotation axis has its original size and the other two are made smaller.
|
|
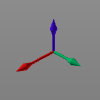
|
|
Another double click on the axis will terminate this rotation state.
|
|
|
Zoom
|
|
To Zoom the view simply the wheel button of the mouse has to be used. Rotating the wheel towards you will move the camera away from the model and therefore zooms out the view. Rotating the wheel in the opposite direction will move the camera towards the model and therefore zooms in the view to enlarge the visibility of the 3D model.
|
|
|
|
|
Zooming in or out does only have any effect on the visualization of 3D geometry. The display of frames (coordinate systems) and other graphical symbols remain to have just one single visualization size.
|
|
When zooming with the wheel button, the mouse position on screen automatically becomes the horizon position onto where the zoom center is projected.
|
|
Alternatively the + key (zoom in) and - key (zoom out) of the numerical keyboard can also be used to execute a zoom interaction. These keys are the default short cuts that are defined in the Settings. In contradiction to the previous behavior, this alternative always sets the screen center as the zoom horizon for the manipulation.
|
|
|
|
|

|
There is another alternative zoom interaction, that is commonly known by CATIA/DELMIA V5 users. The zoom can be called immediately after calling a rotation manipulation. The rotation is initiated with the combination of the middle mouse button and either the left or right mouse button. Releasing the left (or right) mouse button again, but keeping the middle button still down switches the mouse behavior to zoom. Dragging the mouse will now move the camera towards or away from the 3D objects. The only difference with the other zoom actions is that this zoom always uses the screen center as zoom horizon. Obviously, pressing the left or right mouse button again switches back to the rotation behavior.
With these mouse button combinations it is very comfortable to quickly switch between rotation and zoom manipulations.
|
|
|
|
Center graph
|
|
Based on the principle of WYSIWYG (What You See Is What You Get) it is possible to focus the camera position on a selectable geometrical object. By single pressing the middle mouse button when it is positioned on a geometrical object that WYSIWYG position will be used to reposition the camera.
|
|
|
|
|
As a result the indicated position will become the new graph center in the 3D View.
|
|
|
|