|
Mouse over
|
|
|
|
|
Although moving the mouse over an object not really is a picking or selection action, it certainly has a signal function.
|
|
Hovering the mouse over an object will automatically highlight that part of the object that would become part of the selection. The software default is that highlighting an object does visualize the edges of that tessellated object. The predefined, default highlight color for mouse over is light blue. In the Settings some additional options can be set to enhance the highlight behavior.
|
|
|
|
|
Hovering the mouse over a command icon will swap the background color of that icon as indication.
|
|
|
Selection
|
|
|
|
|
The left mouse button is used for selection.
|
|
Selecting a command icon, a workbench icon or any other button will execute the function behind that icon or button. Exceptions are those icons or buttons that include a sub level of commands. In that case the selection will open the sub level.
|
|
The predefined, default highlight color for selection is green, that will be applied on the edges the selected tessellated object. In the Settings some additional options can be set to enhance the highlight behavior.
|
|
|
|
|
|
Multiple selection
|
|
Multiple selection only is possible on geometrical objects.
|
|
As in all windows based applications, multiple selection is supported with the keyboard. While pressing down the Ctrl key, any new selection will be added to the list of already selected objects. As long as the key is held down, each selected object will be added to the selection.
|
|
|
Selection with trap
|
|
Multiple selection is also possible by using a trap. The trap is a graphical rectangular window, drawn in the 3D View. With the trap multiple objects can be selected in a single operation. This trap is drawn by picking a location in the 3D View (WYSIWYG) with the left mouse button, and dragging the mouse to the opposite diagonal location of the trap rectangle. Releasing the mouse button will generate the trap and selects the objects inside.
|
|
The selection of elements inside the trap depends on the pulling direction while dragging the trap window. In combination with the Ctrl key the trap can build divers solutions.
|
|
The software supports four trap operations. A symbol at the trap corner indicates the diagonal pulling direction and the base operation of the trap.
|
|
|
|
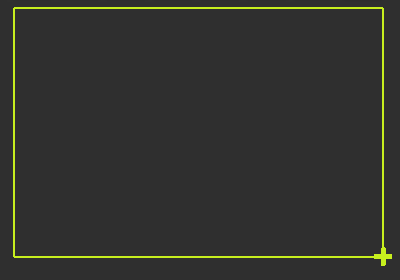
|
From top left to bottom right.
Solid green rectangle,
Marker +
Adds only those elements to the selection that lie completely inside the trap.
|
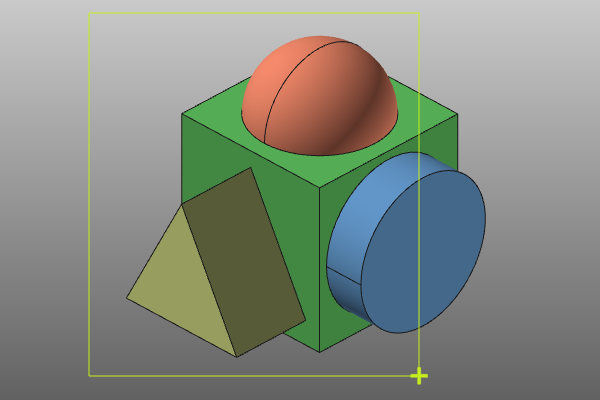
|
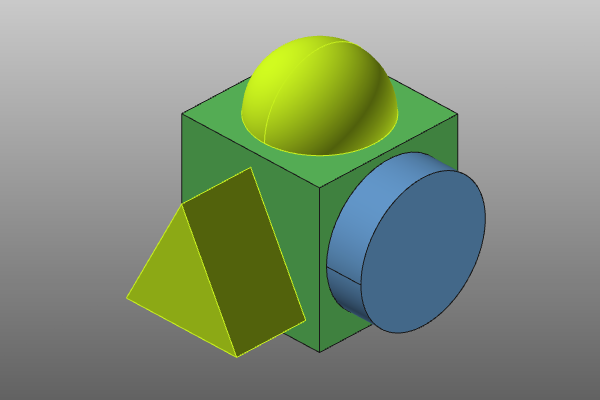
|
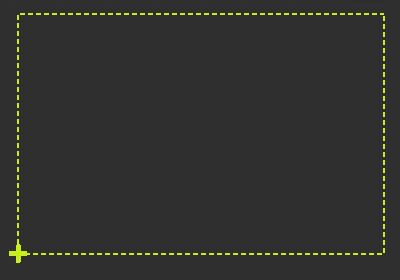
|
From top right to bottom left.
Dashed green rectangle,
marker +
Adds any element to the selection that lies partially inside the trap.
|
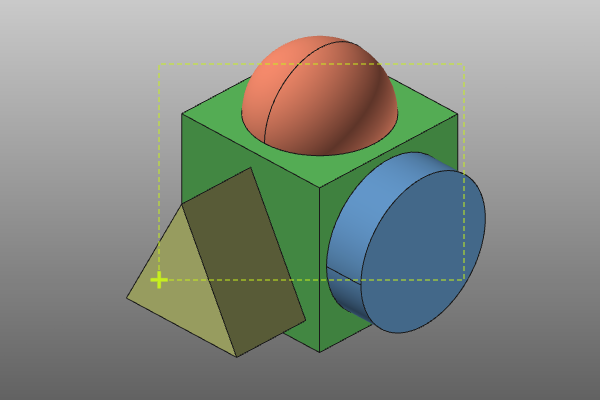
|
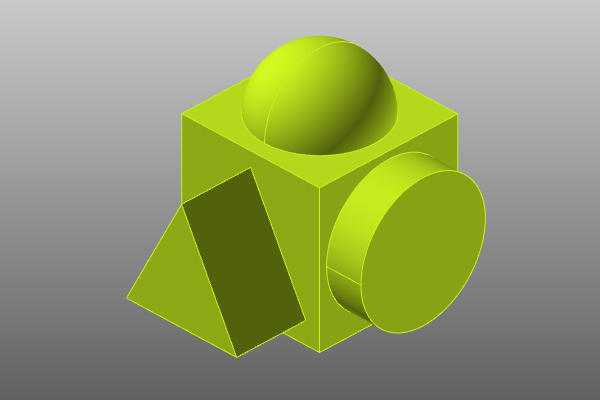
|
|
|
|
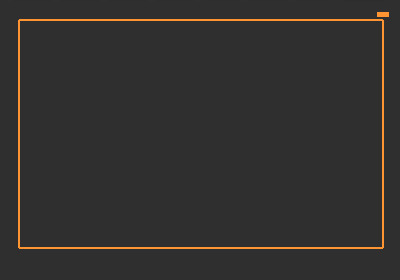
|
From bottom left to top right.
Solid orange rectangle,
marker -
Removes only those elements from the selection that lie completely inside the trap.
|
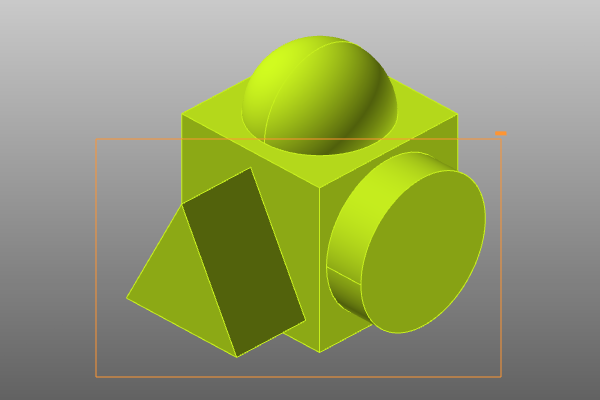
|
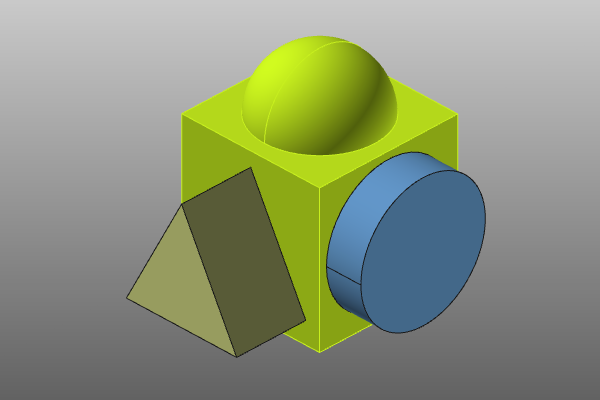
|
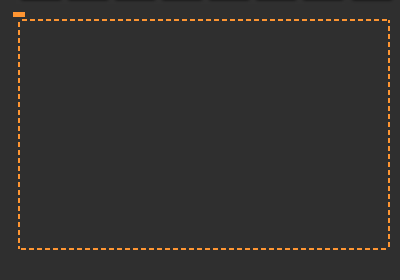
|
From bottom right to top left.
Dashed orange rectangle,
marker -
Removes any element from the selection that lies partially inside the trap.
|
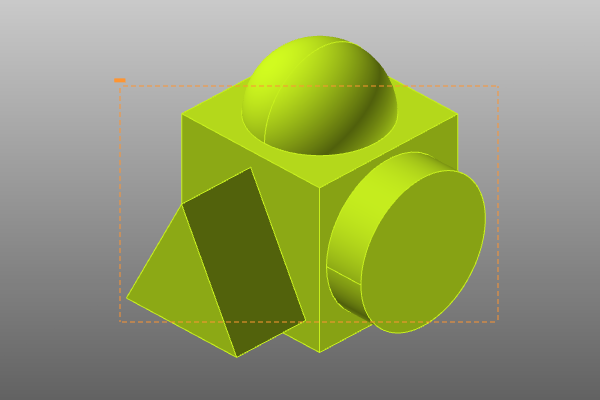
|
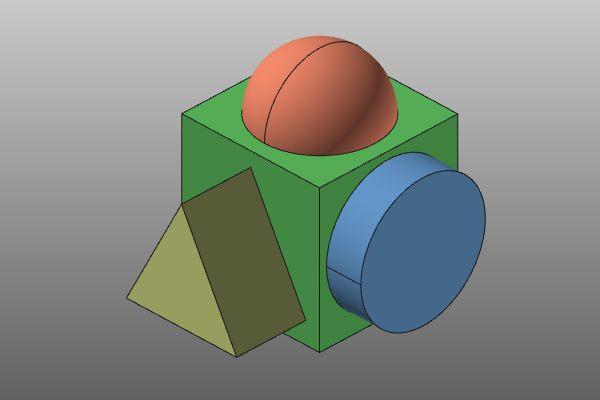
|
|
|
|
Hierarchical selection
|
|
Hierarchical selection is a way to select a component and its complete level up hierarchical structure in which it exists.
|
|
After selecting a component, a double click on the same object will extend the selection to all the components that exist in the same hierarchy level. Then repeating a double click will extend the selection to all components of the next level up in hierarchy. This can be repeated up to the top level of the layout structure.
|
|
Hierarchical selection can be useful for example when wanting to move a complete sub assembly in a single operation.
|
|
The example below shows the result of each selection step.
|
|
|
|
|
|
Scroll selection
|
|
It is very well possible that there are multiple features lying on top of each other or too close to each other that selecting the correct feature becomes very difficult. And even zooming does not make it any better. In such case the software supports the user to pick that feature he wants to select.
|
|
In this event a carousel appears of all the objects the systems finds at that mouse position. While hoovering over the items of the carousel, the corresponding object will be highlighted. Once the objects has been selected from the carousel, the corresponding Pie menu automatically opens.
|
|
The carousel of objects can be larger than what is displayed in the 3D View. A symbol at the beginning or end of the carousel indicates that there are more items that can be selected. Scrolling with the mouse wheel will scroll up and down through the carousel.
|
|
|
|