|
Overview
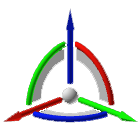
|
|
Manipulator elements
|
|
The Manipulator is a powerful graphical object in the 3D View for controlled positioning and orientation of components or elements in a document.
|
|
The best way to understand the Manipulator is to interpret it as a temporary right handed, local XYZ coordinate system in the 3D space, which origin lies at the center of the Manipulator. It is used for easier manipulation of many different objects. These objects can be 3D components such as resources or controllers, but also can be individual elements of these components, such as geometrical bodies or kinematic joints.
|
|
The Manipulator is built from a series of mouse sensitive, interactive elements:
|
|
|
|
|
|
Picking such an interactive element with the left mouse button, or double click on it will execute its manipulation functionality. The center sphere and the axes also have a Pie menu with additional commands to position and orientate the Manipulator.
|
|
The Manipulator can be launched with the Pie menu. In all main Pie menus the Manipulator Activate command icon is placed in the center of the Pie menu. Additionally, several functions within the different Workbenches automatically call out the Manipulator.
|
|
|
Manipulator interaction
|
|
The interactive elements of the Manipulator support several possible interactions, each element with its own specific response:
|
|
Center sphere
|
The center sphere of the manipulator only supports a select & drag operation. While pressing the left mouse button down, the Manipulator can be dragged to any location in the 3D View, but of course parallel to the screen. Its position is based on the mouse position on screen and the coordinates are calculated accordingly. During the dragging, the Manipulator graphic changes to a simple coordinate system graphic, represented by three colored axes.
|
|
|
|
|
After releasing the mouse button a small window appears. The window shows the global coordinates (XYZ) and orientation (roll, pitch, yaw) of the new Manipulator position. These coordinates and angles are relative to the active global coordinate system of the layout. In the window the coordinates and angles can be edited to modify the position and orientation of the Manipulator interactively.
|
|
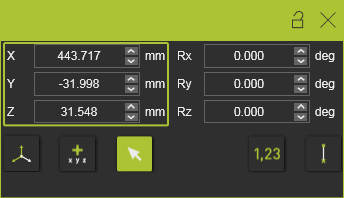
|
|
The coordinate and the rotation parameters are grouped. Within the group each single parameter can be changed before it will be applied automatically. Leaving the parameter group then applies all values of that group.
|
|
Clicking the right mouse button when over the spinners will open a small step size window.
|
|
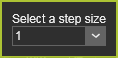
|
|
Here the step size can be set. From the drop down list of predefined step sizes the preferred size can be chosen. But is also gives the option to set a user defined size. The defiend step size is stored in the user settings and is therefore kept for any next session.
|
|
There is a step size for the position spinners and one for the rotation spinners.
|
|
|
The window closes automatically with any new mouse interaction in the 3D View.
|
|
The coordinates window can be called out at any time the Manipulator is active. A single left button mouse click at the center sphere opens the window for information or for modification of the position and orientation.
|
|

|
When dragging the Manipulator by its center sphere, the orientation of the Manipulator will always be (re-)set to orientation of the active origin frame. In other words, the angles for the roll, pitch and yaw are set to zero (0). The previous orientation will be lost without any warning.
|
|
|
|
Axis
|
While pressing the left mouse button down at one of the axis, the Manipulator can be dragged along the selected axis to any location in the 3D View. Its new position is defined and calculated accordingly after releasing the mouse button. During the dragging, an infinite line is shown in the same color as the corresponding axis. The line indicates the dragging direction.
|
|
|
|
|
The orientation of the Manipulator does not change while moving it along the axis.
|
|
The orientation of the Manipulator can be changed with a left mouse button double click. When this action is applied an one of the axes, that axis will be inverted. And because the Manipulator always represents a right handed coordinate system, consequently one of the remaining axes will also be inverted automatically.
|
|
|
|
|
The examples above show the result when applied to the U-axis of the Manipulator. It goes without further explanation that this works the same for the other two axes (Y-axis and Z-axis).
|
|
|
Plane
|
While pressing the left mouse button down at one of the three planes, the Manipulator can be dragged in plane of the selected one to any location in the 3D View. Its new position is defined and calculated accordingly after releasing the mouse button. During the dragging, two infinite lines are shown in the same color as the corresponding axes, that define that plane. The lines indicate the dragging plane.
|
|
|
|
|
The orientation of the Manipulator does not change while moving it in the plane.
|
|
|
Arc
|
With the arc of the Manipulator its orientation can be adjusted. While pressing the left mouse button down at one of the three arcs, dragging the mouse will rotate the Manipulator around the corresponding axis. The circle indicates over which axis the rotation will take place.
|
|
|
|
|
The position of the Manipulator does not change while changing its orientation with the arc rotation.
|
|
When a exact 90° rotation is required, a double click on the arc assists in this particular case. The arc is split in the middle in two sensitive parts. Seen from the positive direction of the axis, the left part of the arc generates a counter clockwise rotation. The right part generates a clockwise rotation.
|
|
|
|
|
The examples above show the result when applied to a certain arc of the Manipulator. It goes without further explanation that this works the same for the other two arcs.
|
|
|
|
|
Set the Manipulator's position and orientation
|
|
The software supports several ways to position and orientate the Manipulator. Its global information can be used, as well as the interactions as described above. And it is possible to make use of elements in the 3D View to automatically position and orientate the Manipulator.
|
|
Call out
|
The Pie Menu is the only possibility to manually call out the Manipulator. When started, the preview axis system is displayed. It is automatically assigned to the mouse, so dragging the mouse and clicking the left button will position the Manipulator. Dragging and dropping it in the 3D View space places the Manipulator at the WYSIWYG location, keeping its default, or previous, orientation. Dropping it on an object will position and orientate it corresponding to that object, as is described in the sections below.
|
|
|
|
|
|
Position and orientation
|
When the center sphere of the Manipulator is selected, the position dashboard appears. This dashboard shows the position coordinates and orientation angles of the Manipulator. The position of the Manipulator is specified by X-, Y- and Z-values. The orientation is specified by the angles Roll rotation around the X-axis, Pitch rotation around the Y-axis and Yaw rotation around the Z-axis.
|
|
The dashboard is not only for information, the displayed values are editable parameters. Changing a position or rotation value will interactively adjust the Manipulator.
|
|
Position and rotation values can be entered directly by typing the value. The spinners in the value field can be used to raise or lower the value in steps.
|
|
Clicking the right mouse button when over the spinners will open a small step size window.
|
|
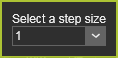
|
|
Here the step size can be set. From the drop down list of predefined step sizes the preferred size can be chosen. But is also gives the option to set a user defined size. The defiend step size is stored in the user settings and is therefore kept for any next session.
|
|
There is a step size for the position spinners and one for the rotation spinners.
|
|
|
There are three modes in which the position and orientation of the Manipulator can be defined.
|
|
|
|
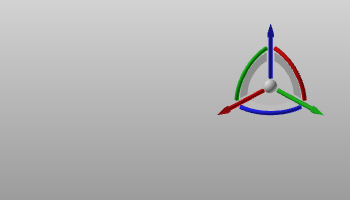
|

|
Displays and edits the position and rotation relative to the global coordinate system of the 3D View.
|
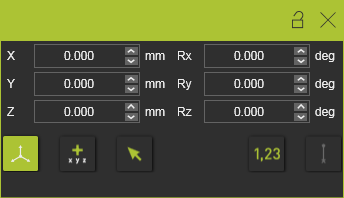
|

|
Displays and edits the position and rotation relative to the last position of the Manipulator.
Setting the mode, or resetting the mode, will switch all values to zero (0), from where a new relative (increment) value can be defined.
|
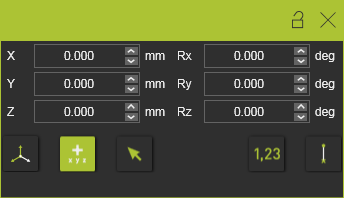
|

|
Displays and edits the position and rotation relative to a local reference coordinate system.
The local reference coordinate system has to be selected after the mode has been activated or re-started. The position window will be switched off temporarily until the reference coordinate system has been selected.
|
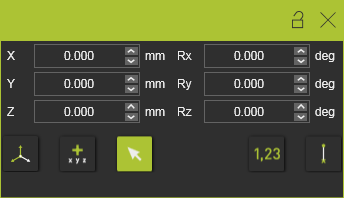
|
|
|
|

|
Values for the position and orientation are automatically rounded to the nearest value according the step size of the parameter.
This applies to both dragging the Manipulator as well as inserting a value here.
This action will be ignored when the Manipulator is dragged or snapped directly on any reference element, like a frame or geometrical object.
|
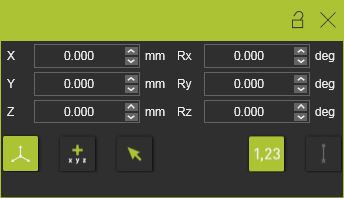
|

|
Shows or hides a black connection line between the reference and the new position, when applying one of the two relative position commands.
|
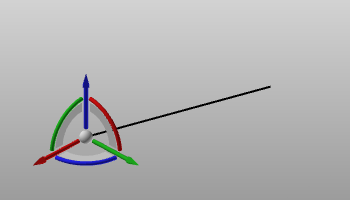
|
|
|
The last applied mode remains active each time when calling out the Manipulator.
|
|
|
|
Drag & drop on frame
|
When the Manipulator has to be located at the exact position of an existing frame, with the exact same orientation, the easiest way is to drag and drop the Manipulator onto that frame.
|
|
To drag and drop the Manipulator its center sphere has to be picked. When dragging it to a frame, it can be dropped at that frame as soon as the frame is highlighted. This highlighting of the frame appears already when the dragged Manipulator is near the frame. After the Manipulator is dropped onto the frame, the position window appears to show the position and orientation.
|
|
|
|
|

|
It has to be kept in mind that although the Manipulator is located at a certain frame, its position and orientation remains defined according its current position mode. There also is no link between the Manipulator and the frame onto which it has been dropped. From here the Manipulator's position and orientation can freely be modified again.
|
|
|
|
Drag & drop on geometry
|
The drag and drop operation can be applied on geometrical elements.
|
|
To drag and drop the Manipulator, its center sphere has to be picked. When dragging it over some geometry that geometrical element will be highlighted.The Manipulator now can be dropped at any location on the geometry at the mouse position on screen. At the geometrical position the local normal vector is calculated. The Z-axis of the Manipulator will always be directed according this local normal vector. When the geometrical element is an edge, line or curve, the X-axis lies at the tangent vector in the point at that element. After the Manipulator is dropped onto the geometry, the position window appears to show the position and orientation.
|
|
|
|
|

|
It has to be kept in mind that although the Manipulator is dropped on a certain geometrical element, its position and orientation remains defined according its current position mode. There also is no link between the Manipulator and the geometry onto which it has been dropped. From here the Manipulator's position and orientation can freely be modified again.
|
|
|
|
Snap on elements
|
Additional to dragging and dropping it onto some (geometrical) element, the Manipulator can be snapped at some special positions on that element.
|
|
When dragging the Manipulator over a geometrical element, a green dot may appears. This dot marks a dedicated special position of that element such as a center point of a circle, or a vertex point of a surface. Without needing to move the Manipulator exactly on top of that position, this green dot can be snapped. When the dot appears, while moving the Manipulator, the only thing that needs to be done is to press the Shift key on the keyboard and keeping it down while releasing the mouse button. The Manipulator is then positioned at the dot, ignoring the actual position where it was at the moment of the action. It does keep the orientation from the moment of the action.
|
|
|
|
|

|
Keep in mind that the Z-orientation of the Manipulator is determined from the surface from which the edge has been approached while dragging the Manipulator.
|
|
|
|
|
Picking a position
|
Instead of dragging the Manipulator to a desired position, that position can be picked in a single action.
|
|
|
|
|
To activate the functionality the Pie has to be called out at the center of the Manipulator.
|
|
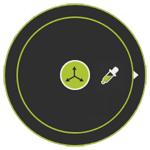
|

|
Reset the Manipulator
|

|
Locate the Manipulator
|
|
|
|
|
|
|
|
|
|
The Picking command has a sub level with different picking possibilities.
|
|
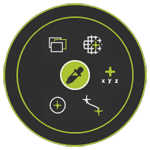
|

|
Return level up
|

|
Place at a coordinate
|

|
Place at an end point
|

|
Place at a center point
|

|
Place at a frame
|
|

|
Place at a mesh node
|
|
|
|

|
It has to be kept in mind that although the Manipulator will be located at a the picked position, its orientation remains the same as before. Also there is no link between the Manipulator and the picked element at which it has been placed. From here the Manipulator's position and orientation can freely be modified again.
|
|
|
|
|
Align the axis
|
The three axis of the Manipulator can be oriented or aligned to any object, any element in the 3D View.
|
|
|
|
|
To activate the functionality the Pie menu has to be called out from the axis that is to be modified.
|
|
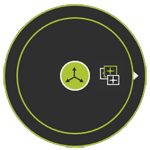
|

|
Reset the Manipulator
|

|
Align the Manipulator axis
|
|
|
|
|
|
|
|
|
|
The Alignment command has a sub level with different picking possibilities.
|
|
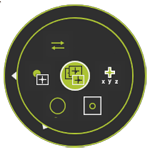
|

|
Return level up
|

|
Align to coordinates
|

|
Align to a frame, a joint or an adapter
|

|
Align to a circle
|

|
Align to a point
|
|

|
Align with a direction
|
|
|
|

|
It has to be kept in mind that although the Manipulator axis will be aligned with the picked object, its position remains the same as before. Also there is no link between the Manipulator and the picked element with which it has been aligned. From here the Manipulator's position and orientation can freely be modified again.
|
|
|
|
|
Manipulator types
There are four Manipulator types, each with a different purpose. They have slightly different graphics, but the way of handling these four Manipulators is the same.
|
|
|
|
|
|