|
View compass
|
The graphical object in the upper right corner of the 3D View is called the View Compass. It represents the global coordinate system of the 3D environment and screen, where the user is working in.
|
|
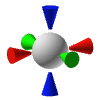 
|
|
The orientation of the View Compass will always follow the camera view point orientation in the 3D View with respect to any camera movement around the 3D objects.
|
Main view
|
|
The colored cone objects of the View Compass represent the main axis system of the global coordinate system (global frame). The red cone for the X-axis, the green cone for the Y-axis and the blue cone for the Z-axis. Each cone is a pick-able object
|
|
Picking a cone with the left mouse button will automatically change the camera view point to its corresponding main predefined view (+X, -X, +Y, -Y, +Z,-Z). The zoom factor however does not change while changing to one of these main views. Picking a cone with the middle mouse button will also change the camera view point to the corresponding predefined view. It will however re-size the view zoom factor to a default value where all the 3D data of the model will become visible. This applies only for the 3D data that lies within the Show area of the 3D View. A side effect of the last interaction is that the whole model is automatically centered in the 3D View
|
|
|
|
|
|
Iso view
|
|
The center sphere of the View Compass also can be used for 3D manipulation. Picking the center sphere with the left mouse button will automatically set the camera position to an iso view. But keeping the zoom factor the same as before the action. The second way is picking the center sphere with the middle mouse button. In that case not only the camera position will be set to the predefined iso view. It will also re-size the view to a default zoom factor where all the 3D data of the model will become visible. This applies only for the 3D data that lies within the Show area of the 3D View. A side effect of the last interaction is that the model is automatically centered in the 3D View.
|
|
|
|
|
Axonometric views

Axonometric viewing is a 3-dimensional, parallel viewing method where the object is rotated over one or more of its main axis relative to the view plane in such a matter that the three main sides of the object are visible with dimensions as they approximately appear to the observer. There are basically three different axonometric views:
 isometric view isometric view
 dimetric view dimetric view
 trimetric view trimetric view
|
|
With the keyboard short cuts, that can be defined in the Settings, it is possible to switch from any 3D view to a predefined XYZ axonometric view. The software supports the three view types, with both symmetrical and asymmetrical view.
|
|
|
symmetrical view
|
|
asymmetrical view
|
isometric
|
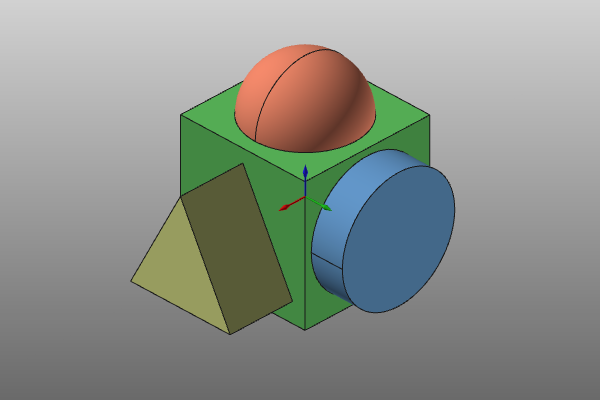
|
|
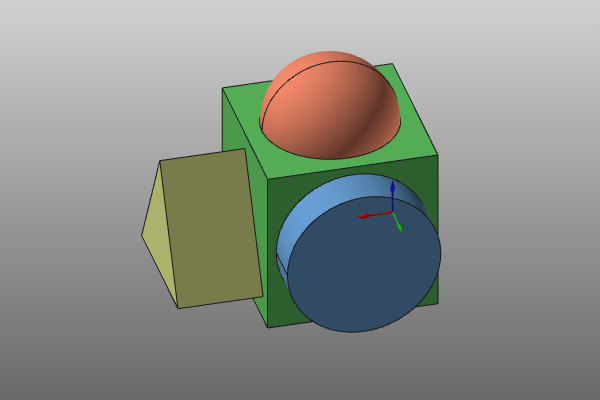
|
dimetric
|
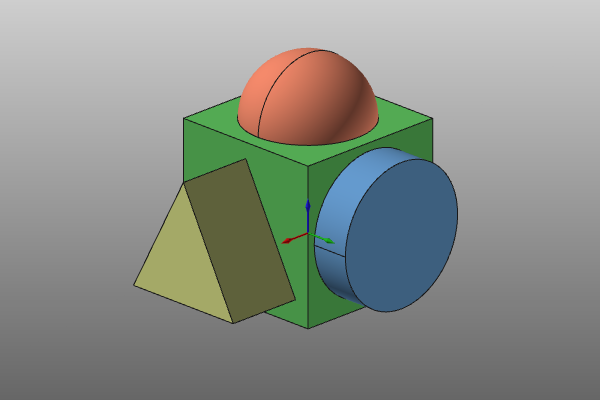
|
|
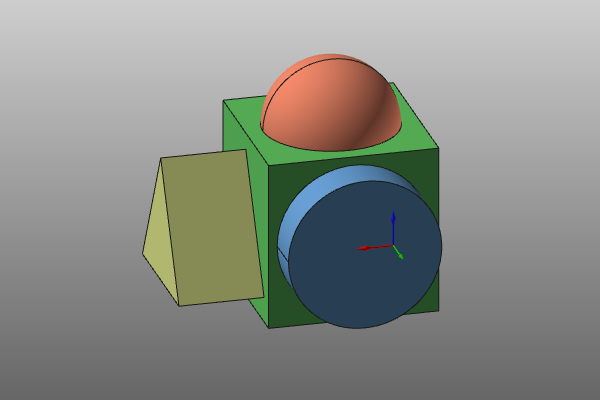
|
trimetric
|
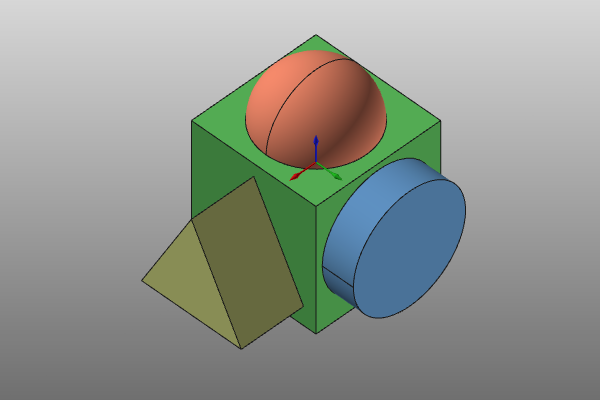
|
|
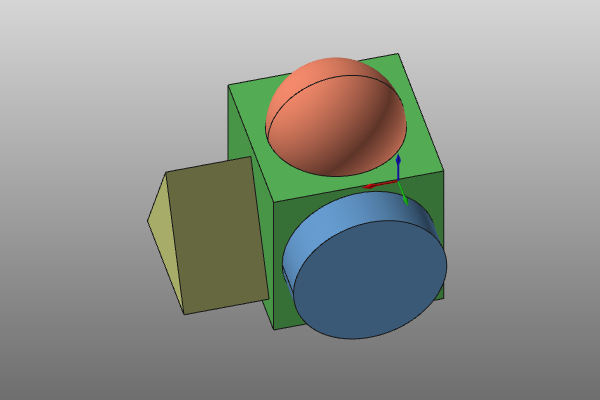
|
|
|
|