Purpose
|
|
Learn to calibrate the welding seam with the various methods that the software offers.
|
|
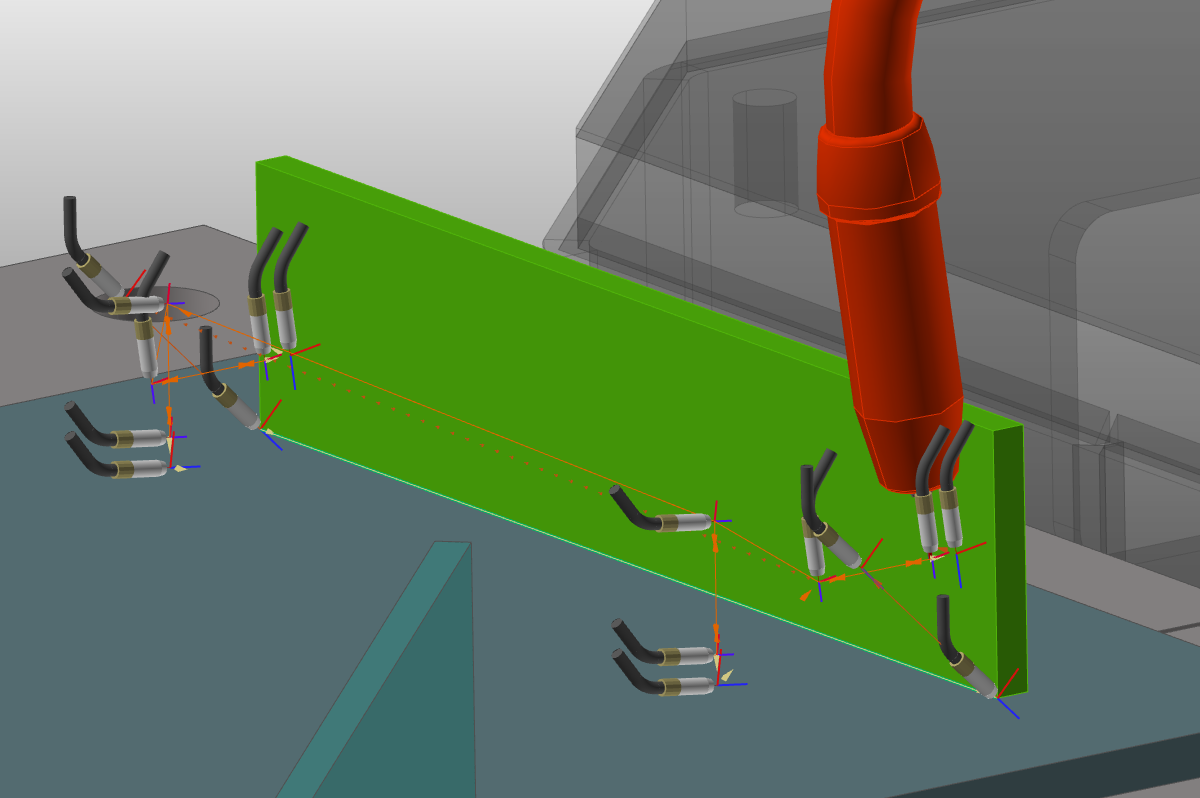
|
Load the project Arcwelding_TouchSensing.cendoc from the Projects folder of this tutorial library.
|
|
|
|
Steps
|
|
1
|
Touch sensing
|
Detection of the workpiece (seam position) by touching; i.e. by collision between the welding gun and the workpiece.
|
|
1.1
|

|
Open the Programming defaults dashboard. Open the Recipes container and set the calibration method to Touch by point indication.
Then select the Touch sensing tab to look for the touch sensing attributes. Define, when not set, the type to Detection with nozzle. This will take the welding gun as sensing object when touching the workpiece.

|
1.2
|

|
Define the welding seam. But do not confirm it yet.

|
1.3
|

|
Pick the desired calibration points on the workpiece. Their position is taken from the mouse click location, based upon WYSIWYG. A blue sphere appears at each touch position. When done, confirm the selection to program the operation.

|
1.4
|

|
Open the Active program dashboard. Expand the operation group to notice that the touch operations have been placed before the seam welding operation.
Run a simulation to see the complete program.

|
1.5
|

|
Select the first touch operation. Then open the Touch sense container in the Touch sensing tab. Modify some touch attributes and notice the effect.

|
1.6
|

|
Remove the program. Then open the Programming defaults and set the detection type to Touch with wire.

|
1.7
|

|
Select the existing seam definition to program it. The touch positions are displayed. A position can be moved by picking the yellow sphere and drag it. New positions can be added also. Then program the operation.

|
1.8
|

|
Program a second welding seam with touch positions.
Open the Active program dashboard and expand the operation groups to see that each group contains a welding operation with its touch positions.

|
1.9
|

|
Remove the program. In the Programming defaults switch the Operation sorted option on.
Then program two welding seams again and notice that the operation groups have been sorted in a touch operations group and a welding operation groups.

|
|
|
|
2
|
Detection with point laser
|
Detection of the workpiece (seam position) by measuring the workpiece position with a laser. The workflow how to calibrate the welding seam is similar to the above taught touch sense method.
|
|
|
|
|
|
|
3
|
Seam finding with 2D/3D laser
|
Detection of the workpiece (seam position) by measuring, i.e. scanning the start and end position of the welding seam with a 2D/3D line laser.
|
|
|
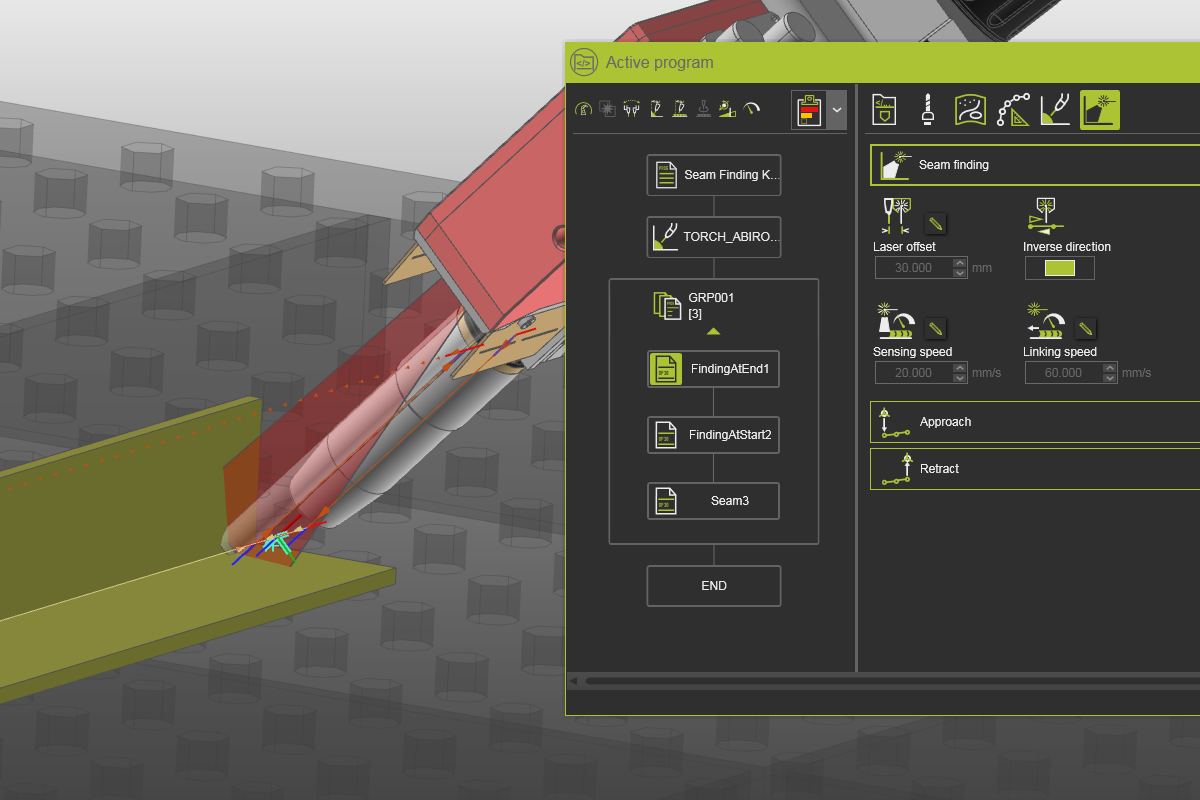
|
Load the project Arcwelding_SeamFinding.cendoc from the Projects folder of this tutorial library
|
|
|
3.1
|

|
Open the Programming defaults dashboard. Open the Recipes container and set the calibration method to Seam finding line laser.
Then select the Seam finding tab to look for the attributes. Accept the default values.

|
3.2
|

|
Define the welding seam and program it. Run a simulation to see the result.

|
3.3
|

|
Open the Active program dashboard. Expand the operation group to notice that the finding operations have been placed before the seam welding operation.

|
3.4
|

|
Select the end finding operation. Then open the Seam finding container. Modify some of the attributes and notice the effect.

|
|
|
|
4
|
Seam tracking with 2D/3D laser
|
Detection of the workpiece (seam position) by continuous measuring, i.e. scanning the workpiece position during the welding operation with a laser.
|
|
|
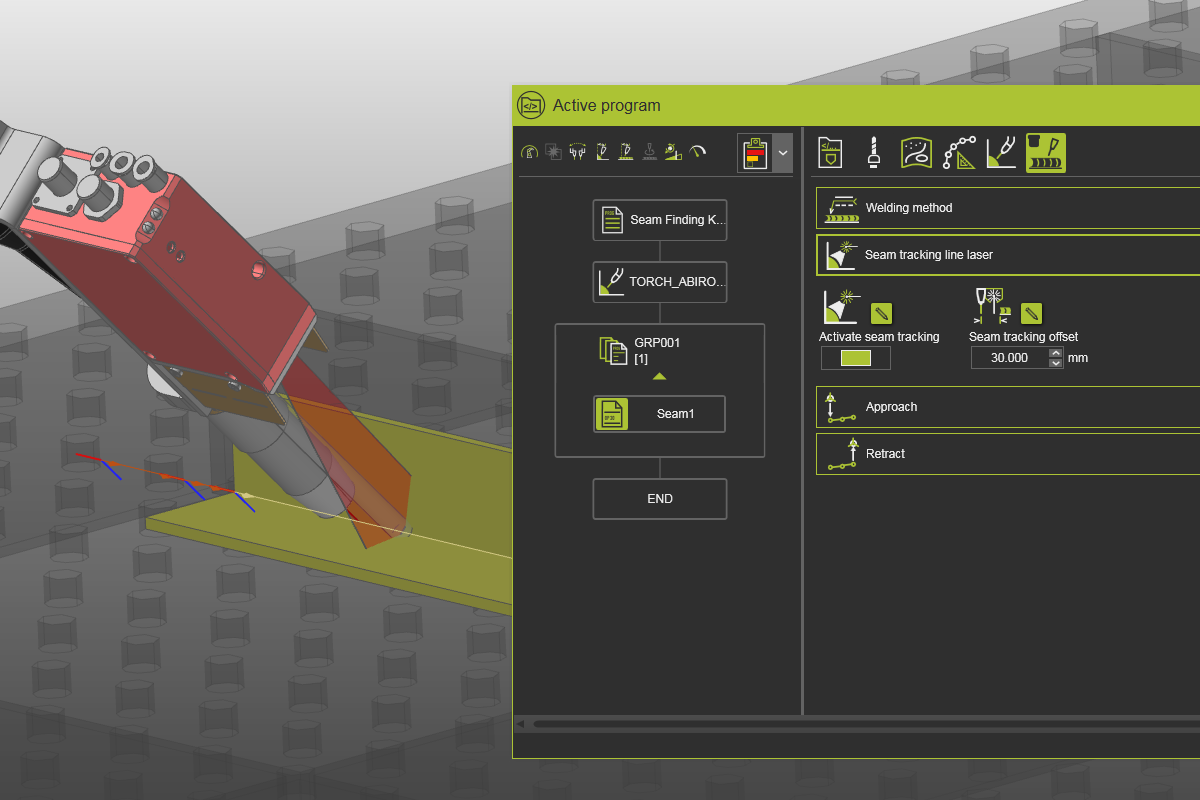
|
Load the project Arcwelding_SeamFinding.cendoc from the Projects folder of this tutorial library
|
|
|
4.1
|

|
Open the Programming defaults dashboard. Open the Recipes container and set the calibration method to Seam tracking line laser.

|
4.2
|

|
Define the welding seam and program it. Run a simulation to see the result.

|
4.3
|

|
Open the Active program dashboard. Then open the Seam tracking line laser container. Modify the attributes and notice the effect.

|
|
|