Purpose
|
|
Learn additional functionality of programming operations and their toolpaths.
|
|
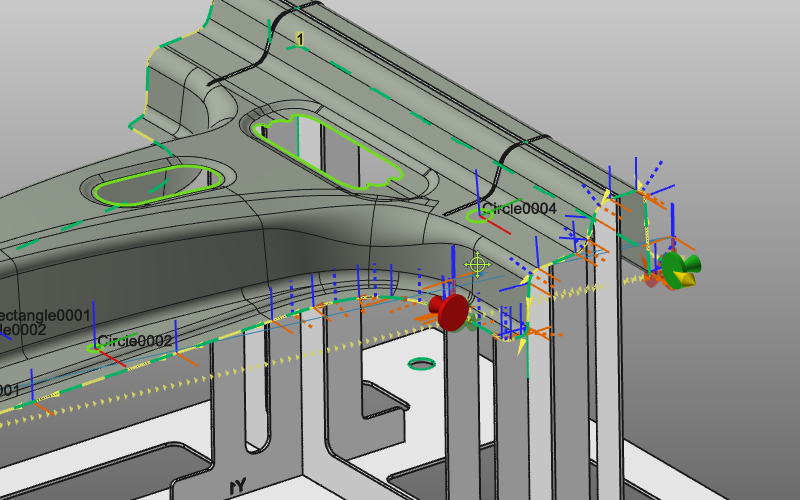
|
Load the project Training_LaserCutFeatures.cendoc from the Projects folder of this tutorial library.
|
|
|
Steps
|
|
1
|
Create and program cutting contours
|
1.1
|

|
Start the Generate process geometry command. Select the Generic contour mode with the Surface boundary option.
|
|
1.2
|

|
Pick a surface of the workpiece and notice that the boundary of that surface has been marked. Open the pie menu on that surface to extend the surface search with the Automatic surface selection. As a result all outer and inner boundaries of the workpiece are marked with normal vectors.
|
1.3
|

|
Because of the wrong direction, select the Invert all normals command in the pie menu. Then accept the result. All cutting contours have been created.
|
1.4
|

|
Switch to Program toolpath. Instead of computing the operations step by step, multiple cutting contours can be selected (pressing CTRL-key) to program the operations.
|
|
|
2
|
Program sub areas of the cutting contour
|
Where usually the cutting contour is programmed in a single operation, it may be desired to program the contour in parts, i.e. sub areas. For example when a larger contour is being cut by two different laser robots.
|
2.1
|

|
When the Programming settings panel does not appear, open the pie menu to call it. Then activate the option Operation connection mode. With this option enabled, programmed sub areas of the contour will be connected automatically at start and end positions.
|
|
2.2
|

|
Program sub areas of the cutting contour that are separated from each other.
|
2.3
|

|
Program the area between the existing operations. Notice that the start and end position markers automatically are placed at the end and start position of the existing operations.
|
2.4
|

|
When sub areas are connected, the markers show an additional disc at the start and end positions. Now, moving such start position will automatically move the connected (end) position along with it.
|
|