|
Editing
|
|
In general all commands, UI's and dashboards have the same behavior. Changes made in the 3D View, editing parameter fields in some UI, etc. will immediately take effect and will update the necessary geometrical objects or other objects and features within the application. The UI (Pie menu, dashboard, etc.) typically does not need to be closed with some kind of OK or confirmation button to have the command being executed and modifications being implemented. Changes can be made undone with the Undo command.
|
|
|
Tool tip
|
|

|
|
Command icons, command buttons are provided with a tool tip. The tool tip is a small textual information block, explaining the name or function behind the command button. This tool tip appears after a small time delay while keeping the mouse over the button. It automatically disappears when leaving the button or after a fixed time period while still having the mouse over the button,
|
|
The tool tip can show more information than just the command name or short explanation. In case a command cannot be executed, usually visible when the command icon is grayed out, the tool tip text box displays some additional information, as the example below shows.
|
|
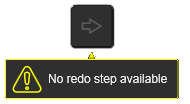
|
|
The extended tool tip will also appear when placing the mouse over the text in the console line.
|
|
|
Active command
|
|
It can always be verified which command has been started and is active at that moment. The console line informs about the command or expected action by the user. A visual indication will be that the running command remains in highlight mode while being activated.
|
|
|
|
|
Some command icons do not start an interactive function directly but have a switch or toggle purpose. Particular those commands that have some graphical display capability. Similar to the active mode of a command, the color of the icon indicates the toggle state of it.
|
|
|
|
|
In the tool tip of the command it usually can be read and concluded if a command has such toggle function.
|
|

|
|
|
Cancellation and deselection
|

Basically any selection, any started command can be interrupted completely with the Esc key on the keyboard.
|
|
Another easy and comfortable way to cancel or terminate an active running command is to pick any empty location in the 3D View with the left mouse button, or simply start another command. This works for the majority of commands of the software.
|
|
Deselection of geometrical objects similar works with a picking action in the 3D View. It will deselect all objects. If a new geometrical object has been selected, without the Ctrl key, all previous objects are deselected automatically. Individual objects can be deselected, while keeping the others still selected, by holding the Ctrl key down and selecting the object again.
|
|

|
Please take note that some commands or functions remain active when started. In some cases they even block other commands or certain operations to be started. These commands will not be terminated by the above described method. Usually they can only be closed or stopped by clicking on the command icon a second time. The console line at the bottom of the FASTSUITE Edition 2 window will inform the user about the active state of such command.
|
|
|
|