Objectif
|
|
Les pièces peuvent avoir des références, comme des trous de référence qui sont utilisés par exemple pour mesurer ou calibrer cette pièce, ou simplement pour la fixer ou la stocker. Cette page présente un exemple de conception d'un support de fixation qui utilise ces informations pour positionner et fixer la pièce. Les étapes présentées ici se concentrent uniquement sur cette partie de la conception du support de fixation..
|
|
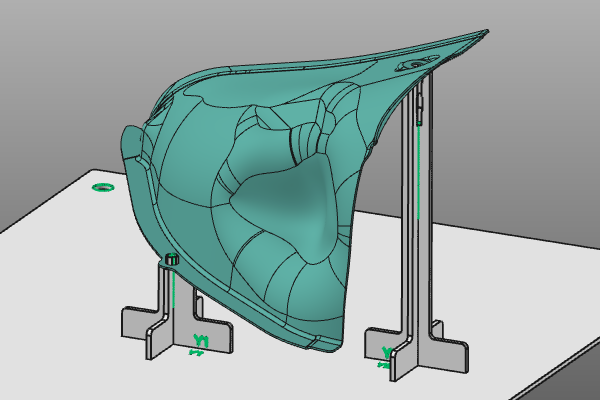
|
Chargez le projet Fixture_Training_FixationPin.cendoc dans le dossier Projets de cette bibliothèque de ce manuel.
|
|
|
|
Étapes
|
|
1
|
Positionnement de la pièce
|
|
1.1
|

|
Avec les commandes de sélection et d'alignement, la boussole sera placée au centre du trou de référence. Il définit l'orientation de la pièce dans le support de fixation.

|
1.2
|

|
Pour se concentrer sur le sujet de cette page du tutoriel, seule la plaque de base sera créée ici.
Dans les paramètres par défaut du support de fixation, le nombre de plaques de support sera fixé à zéro. Faites ensuite glisser la boussole sous la pièce et exécutez la commande Créer un support de fixation pour construire la plaque de base.

|
|
|
2
|
Pilote de positionnement
|
|
2.1
|

|
Placez la boussole au centre du trou de référence. En son centre, lancez la commande Ajouter une plaque de support d'une longueur donnée. Réglez la valeur sur 25 mm et cliquez pour l'exécuter. Deux plaques de support sont créées.

|
2.2
|

|
Le trou de référence sera maintenant utilisé pour fixer la pièce.
Un marqueur vert s'affiche à l'intersection des plaques. Ouvrez le menu contextuel sur ce marqueur pour définir le type d'intersection de plaques à créer. Sélectionnez le type Pilote et voyez le résultat.

|
2.3
|

|
Le pilote n'a peut-être pas la bonne taille.
Passez en mode Mesure. Choisissez la forme cylindrique du trou et exécutez la commande Mesurer l'objet. Son rayon est affiché. Revenez ensuite au mode d'opération Normal.

|
2.4
|

|
Modifiez le diamètre du pilote pour qu'il corresponde à la taille du trou. Regardez le résultat.

|
|
|
|
|
3.1
|

|
Placez la boussole au centre de l'autre trou de référence. En son centre, lancez la commande Ajouter une plaque de support d'une longueur donnée. Réglez la valeur sur 15 mm et cliquez pour l'exécuter. Deux nouvelles plaques de support sont créées.

|
3.2
|

|
Le trou de référence sera utilisé pour fixer la pièce. Mais ici, un pilote de calibration sera placée pour fixer la pièce à sa position.
Ouvrez le menu contextuel sur le marqueur d'intersection et réglez le type d'intersection de plaque sur Trou de positionnement. Voyez le résultat.

|
|
|